10 trucos del ratón asesino que nunca has probado
Miscelánea / / February 12, 2022
El Ratón como dispositivo de entrada fue uno de los mejores inventos en la historia de las computadoras. Hace que la GUI sea tan fácil de manejar que la mayoría de nosotros preferimos usarla sobre el teclado. Pero entonces, ¿cuántos de nosotros realmente usamos el mouse al máximo?
Cada vez que sentimos que necesitamos hacer clic, presionamos el botón del mouse (un verdadero reemplazo de la tecla Intro). En realidad, usamos el mouse para realizar muy poco y lo digo porque no conocemos el potencial interno y desconocemos muchos trucos asociados con él. Sin embargo, hay algunos en mi cabeza en este momento que me gustaría compartir con nuestros lectores.
1. Mantener presionada la tecla Mayús para seleccionar texto
La mayoría sabe que podemos seleccionar archivos y carpetas contiguos manteniendo presionada la tecla Shift y haciendo clic en el primero y luego en el último archivo/carpeta. Esto también se aplica a la selección de texto en documentos como MS Word, Notepad o cualquier otro editor de texto.
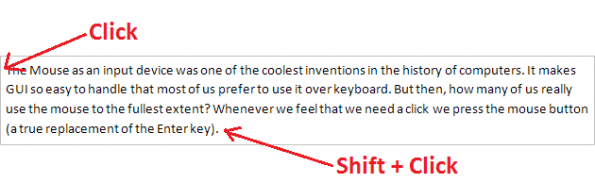
Todo lo que necesita hacer es hacer clic en el primer carácter, luego presionar la tecla Mayús, señalar el último carácter, hacer clic allí y soltar la tecla Mayús.
2. Mantener presionada la tecla Ctrl para seleccionar varios fragmentos de texto
¿Alguna vez ha querido seleccionar varios fragmentos de texto en un documento? ¿Que haces entonces? Aquí está la respuesta. Mantenga presionada la tecla Ctrl mientras selecciona el texto. Nuevamente, manteniéndolo presionado, seleccione otro fragmento de texto; seleccione el tercer fragmento de texto y así sucesivamente.
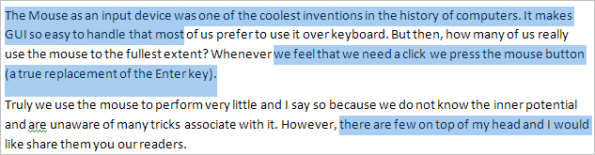
3. Mantener presionada la tecla Mayús muestra el menú contextual extendido
Todos los archivos y carpetas cuentan con un menú contextual del botón derecho que nos permite realizar ciertas acciones en los archivos/carpetas. ¿Sabías que hay algunas opciones ocultas en él?

Si presiona la tecla Mayús mientras hace clic con el botón derecho, se le presentará un menú extendido con esas opciones ocultas.
4. Acercar y Alejar
Todas las aplicaciones: visores de imágenes, editores de documentos, navegadores e incluso el explorador le permiten acercar y alejar la imagen. Si bien la mayoría de ellos tienen atajos de teclado o una herramienta dedicada para admitir eso, algunos no tienen ninguno.
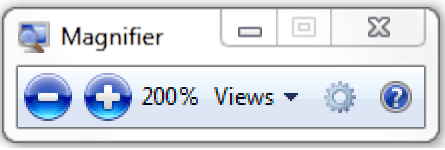
Puede usar el desplazamiento del mouse para todas las actividades de zoom junto con la tecla Ctrl presionada. ¿Nunca intenté? ¡Pruébalo ahora mismo!
5. Sugerencias de ventana con el mouse
Muchas personas hacen doble clic en el centro de la barra de título para maximizar dicha ventana. Pruébalo si no lo sabías.
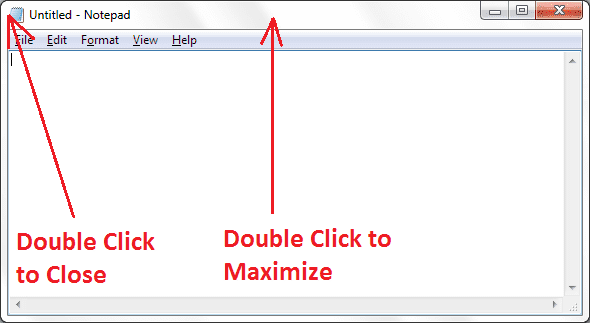
Pero el truco más inteligente consiste en cerrar una ventana haciendo doble clic en el extremo izquierdo de la barra de título de la ventana.
6. Mantenga presionada la tecla Ctrl para abrir un enlace en una nueva pestaña
Cada vez que hacemos clic en los enlaces, algunos se abren en la misma pestaña, algunos se abren en una nueva pestaña y otros se abren en una nueva ventana. Siempre podemos hacer clic derecho en el enlace y seleccionar nuestro comportamiento deseado.
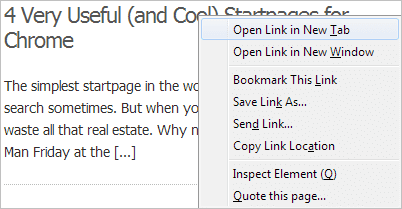
Si su elección habitual es Abrir en una pestaña nueva puede emular el mismo comportamiento manteniendo presionada la tecla Ctrl y haciendo clic en el enlace.
7. Cierre de pestañas del navegador
¿El botón izquierdo del mouse no funciona? Y si no conoces el atajo de teclado para cerrar una pestaña del navegador, ¿qué vas a hacer?
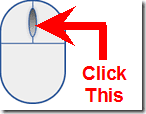
Simplemente presione el desplazamiento del mouse apuntando en el medio de una pestaña y vea qué sucede.
8. Activar bloqueo de clic del mouse
Esta característica le evita tener que mantener presionado el botón del mouse para realizar actividades como la selección de texto y mover archivos de carpetas. puede ser realmente útil para usuarios de portátiles cuando su panel táctil no funciona.
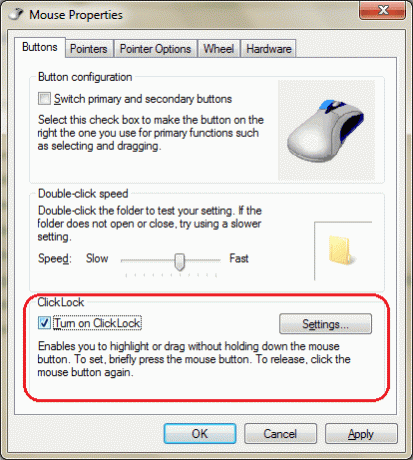
Más información sobre cómo solucione los problemas de arrastre del mouse activando ClickLock.
9. ¿Quieres más opciones de arrastrar y soltar?
Todos estamos acostumbrados a la actividad de arrastrar y soltar del mouse. Pero, ¿alguna vez has intentado hacer lo mismo con la tecla derecha del mouse?
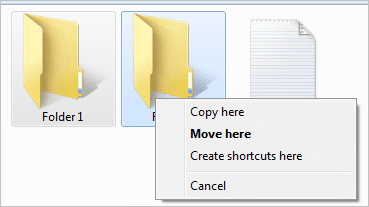
Verá opciones adicionales para Mover aquí, Copiar aquí y Crear accesos directos aquí. Lea nuestro artículo sobre- mantenga presionado el botón derecho del mouse para obtener más opciones de arrastrar y soltar.
10. Mantenga presionada la tecla Alt para seleccionar texto en columnas
¿Alguna vez ha sentido la necesidad de seleccionar texto verticalmente en un documento de Word? ¿Y terminaste haciendo eso uno por uno, perdiendo mucho tiempo?
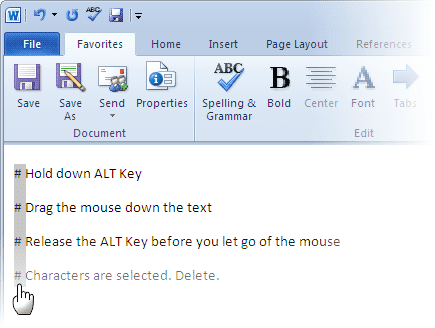
Hay una mejor manera en combinación con la tecla Alt y aquí está nuestra publicación sobre cómo seleccionar texto verticalmente en MS Word.
Conclusión
Podría haber muchos más trucos de este tipo. La lista se compone de algunos que estaban en mi mente mientras escribía esto. Si conoce más consejos de este tipo, háganoslo saber en la sección de comentarios.
Credito de imagen: William gancho
Última actualización el 03 febrero, 2022
El artículo anterior puede contener enlaces de afiliados que ayudan a respaldar a Guiding Tech. Sin embargo, no afecta nuestra integridad editorial. El contenido sigue siendo imparcial y auténtico.



