Los 8 mejores nuevos consejos y funciones de productividad de Windows 8.1
Miscelánea / / February 12, 2022

Problemas solucionados de Windows 8.1 y características incluidas que la versión anterior no contenía. Eso significa que puede hacer el trabajo de manera más productiva en Windows 8.1 que en Windows 8. Veremos algunos buenos consejos en este artículo que son útiles para el uso diario.
Algunas características nuevas son aquellas que no son fácilmente reconocibles al principio, así que echaremos un vistazo a algunas de ellas. Otros, como algunos de los atajos de teclado, son los mismos de la versión anterior de Windows 8, pero siguen siendo muy aplicables y útiles para el usuario promedio.
Mientras lee esta publicación, piense en cuándo podría usar estos consejos para hacer que Windows 8.1 sea más fácil para usted durante el día.
1. Accesos directos del menú de inicio rápido
Haga clic con el botón derecho en el botón de inicio para acceder a agradables accesos directos a lugares importantes. reiniciar rápidamente, abra el panel de control y realice otras tareas útiles.
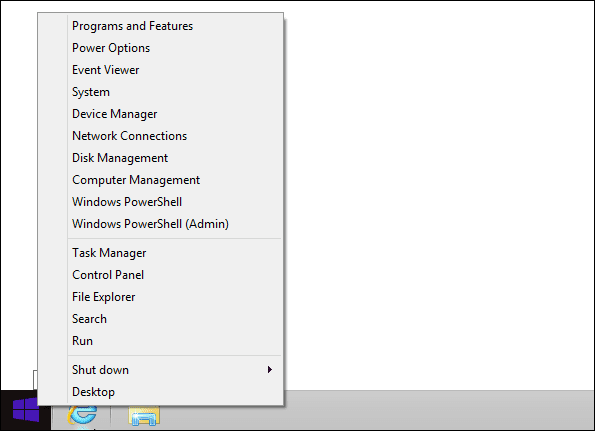
2. Desinstalar varias aplicaciones a la vez
En Windows 8, solo podía desinstalar aplicaciones de una en una:
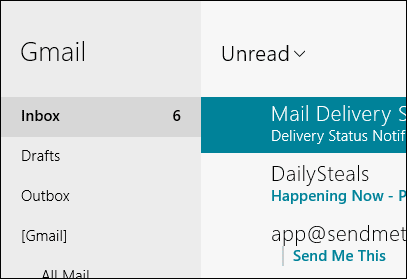
Sin embargo, 8.1 nos permite no solo seleccionar varias aplicaciones, sino que podemos desinstalarlas a la vez. Haga esto haciendo clic derecho en las aplicaciones y seleccionando Desinstalar del menú inferior.
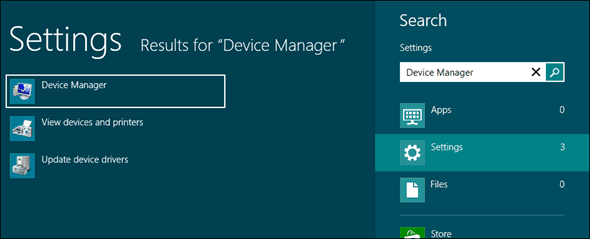
Consejo genial:Lee esta publicación sobre cómo desinstalar programas rápidamente directamente desde el menú contextual.
3. Ordenar aplicaciones en el menú Inicio
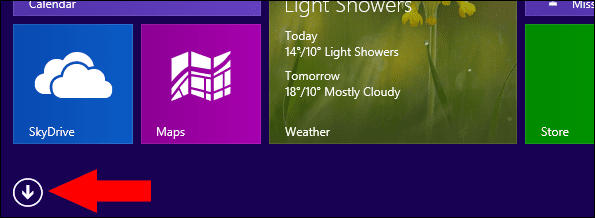
Windows 8 solo permitía que las aplicaciones se enumeraran de manera desorganizada. Esto no es muy búsqueda fácil. Sin embargo, Windows 8.1 puede modificar la lista como si la configuración fuera elementos reales del sistema de archivos.
Haga clic en la flecha pequeña (como arriba) del menú Inicio y luego elija cómo filtrar los resultados en la parte superior del menú:
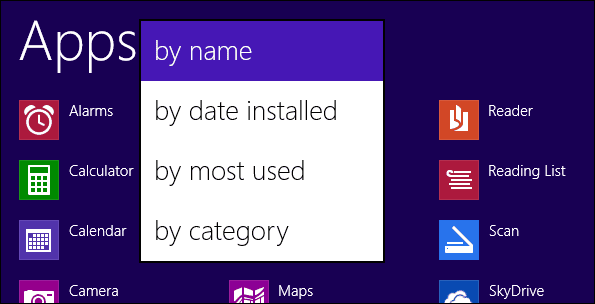
4. Atajos de teclado
Aquí hay algunas teclas de atajo útiles para considerar:
Tecla de Windows + Q: Este acceso directo también estaba en la versión anterior de Windows 8, pero ahora el menú de búsqueda aparece solo y sin todo el menú Inicio.
Tecla de Windows + F: Es como el atajo anterior, excepto que el criterio predeterminado es para buscar en archivos en vez de En todos lados.
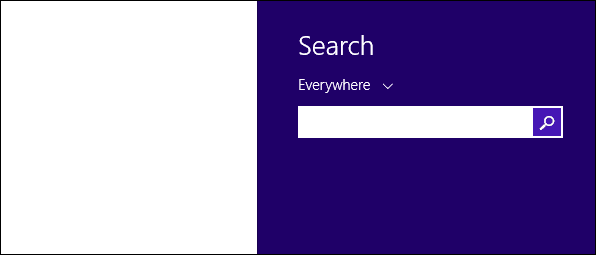
Tecla de Windows + X: Abre el Accesos directos del menú de inicio rápido esbozamos arriba.
Tecla de Windows + M: Esta es una buena que debes memorizar. Todavía no estoy acostumbrado a la pantalla de inicio de Windows 8, por lo que presionar esto asegura que pueda volver al escritorio cuando lo necesite, poniendo todas las ventanas abiertas fuera de foco al minimizarlas.
Tecla de Windows + H: Abre el Cuota configuración para cualquier aplicación en la que esté trabajando. Por ejemplo, ingrese estas teclas cuando vea una imagen para abrir rápidamente la opción de compartirla a través de la Correo aplicación

Consejo genial: Ver más teclas de método abreviado de Windows 8 en esta publicación.
5. Mostrar el escritorio al iniciar sesión en lugar del menú de inicio
Puede parecer extraño que los nuevos usuarios de Windows 8 deban ver el menú de inicio al iniciar sesión. Un interruptor de configuración puede devolvernos fácilmente al estado original que se encuentra en las versiones anteriores de Windows, donde el escritorio estará enfocado.
Se ha agregado una nueva sección a las propiedades de la barra de tareas llamada Navegación. Haga clic derecho en la barra de tareas y busque esta sección en la parte superior de la ventana. Seleccione la opción etiquetada Ir al escritorio en lugar de Inicio cuando inicie sesión.
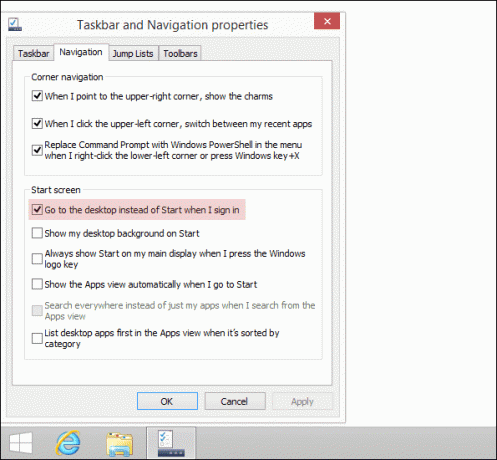
6. Deshabilitar la navegación desde las esquinas de la pantalla
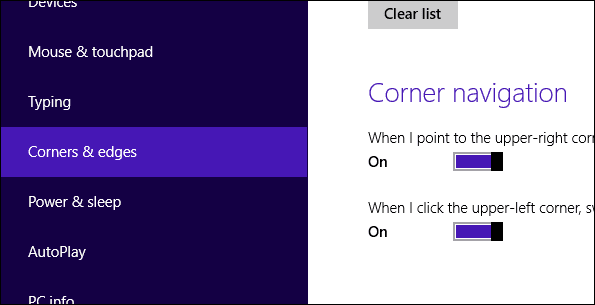
Windows 8 tiene menús que pueden mostrarse cuando mueve el mouse hacia el borde de la pantalla. Estos pueden volverse molestos si nunca los usa. Con Windows 8.1, puede deshabilitarlos directamente desde la configuración.
Abra el menú Inicio para buscar configuración de la computadora. Luego haga clic en PC y dispositivos del menú de la izquierda para encontrar un menú más. Hacer clic Esquinas y bordes en este menú para encontrar la configuración para deshabilitar los menús de las esquinas.
7. Desactivar notificaciones durante ciertas horas del día
El Horas tranquilas La sección en Windows 8.1 evita las notificaciones durante un momento particular del día. No aparecerán notificaciones durante este tiempo, por lo que si está ocupado o necesita concentrarse en otras cosas por un tiempo, active la función durante esas horas.
Encuentre la configuración en configuración de la computadora desde el menú Inicio.
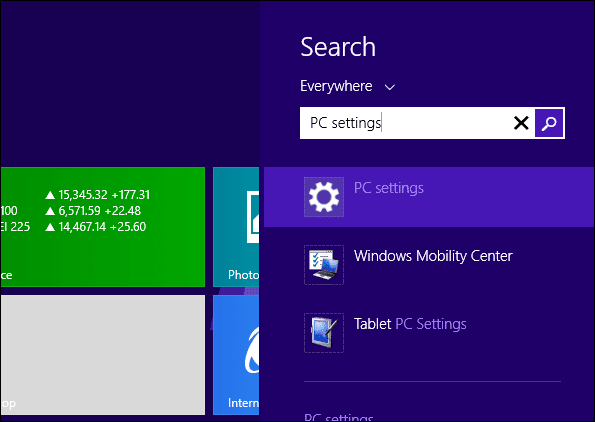
Hacer clic Búsqueda y aplicaciones en el menú lateral para continuar.

Asegurar la Sobre el interruptor está configurado y luego modifique las horas apropiadamente.

Consejo genial: Tenemos una publicación aquí sobre cómo bloquear completamente diferentes tipos de notificaciones de Windows 8.
8. Buscar archivos localmente y resultados en Bing
Cuando busque un archivo en Windows, los resultados se mostrarán para configuraciones o archivos con ese nombre de búsqueda en particular. Sin embargo, Windows 8.1 busca tanto archivos locales como páginas web en Internet a través de Bing. La interfaz es un poco difícil de comprender en las capturas de pantalla, pero puede buscar normalmente desde el menú Inicio y mostrará los resultados que esperaría para los archivos locales.
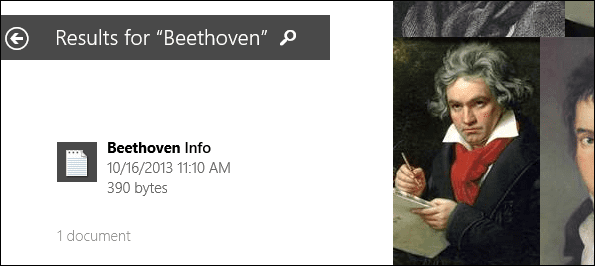
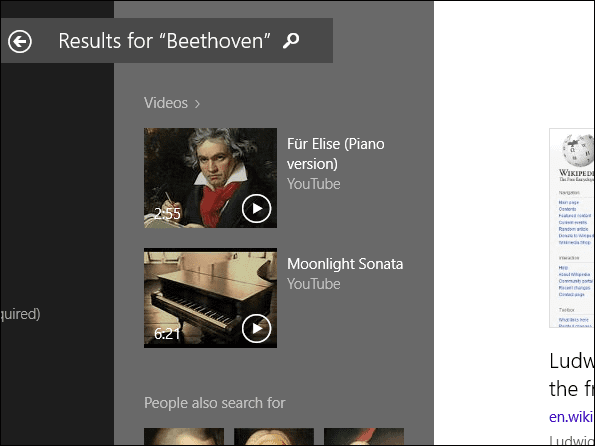

Los resultados aparecen de izquierda a derecha, como si la pantalla de Inicio estuviera construida de forma natural, por lo que debe moverse hacia la derecha para ver los resultados de Internet. Los archivos locales se mostrarán antes de cualquier resultado en línea.
Conclusión
Estos son algunos de mis consejos favoritos para usar el nuevo Windows 8.1. Sigue estos pasos solo una vez y seguro que los recuerdas. Si ya te encanta Windows 8.1 y tienes más consejos bajo la manga, ¡es hora de presumir de ellos en la sección de comentarios!
Última actualización el 03 febrero, 2022
El artículo anterior puede contener enlaces de afiliados que ayudan a respaldar a Guiding Tech. Sin embargo, no afecta nuestra integridad editorial. El contenido sigue siendo imparcial y auténtico.



