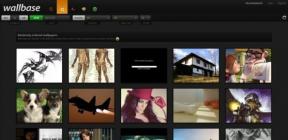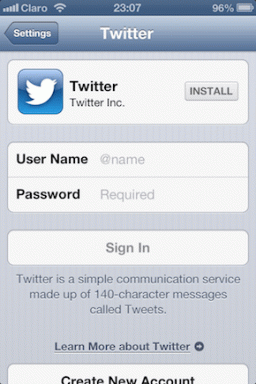Cómo aplicar máscaras a Windows Media Player y personalizarlo
Miscelánea / / February 12, 2022
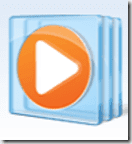
Cuando comencé a usar una computadora, solía reproducir toda mi música en Winamp Player. Y cuando era niño, estaba obsesionado con todo lo interesante
Pieles
eso vino. Estaban de moda en esos días. Solía cambiarlos con frecuencia y disfrutar de la nueva apariencia. Estoy seguro de que muchos de ustedes pueden identificarse con esto.
Sin embargo, la mayoría de nosotros nos hemos movido dejando atrás a ese niño que llevamos dentro. Aunque todavía nos gusta embelleciendo nuestros escritorios con widgets y temas, No veo contenido nuevo en Internet en estos días en las máscaras de los reproductores multimedia. Hoy, solo para refrescar mis recuerdos, intenté aplicar máscaras en Windows Media Player y mi alegría no encontró límites.
Entonces, pensé que debería dejar el proceso y tú también podrías sumergirte en tus recuerdos. Todas las máscaras admiten las funcionalidades básicas y algunas de ellas también tienen características adicionales, para mi sorpresa.
Pasos para cambiar máscaras en Windows Media Player
Paso 1: Por supuesto, deberá iniciar Windows Media Player. Haga clic en Comienzo y escriba Windows Media Player para abrirlo.
si estas en Jugando ahora modo, debe cambiar al modo Biblioteca modo haciendo clic en Cambiar a biblioteca.
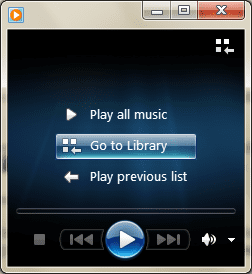
Paso 2: Navegar a Organizar -> Diseño y asegúrese de que Mostrar barra de menú está marcado. Si no, hazlo de inmediato.
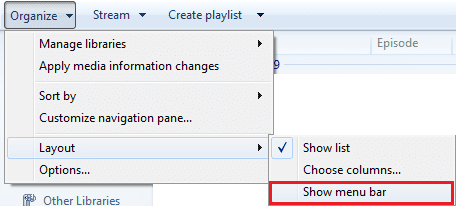
Paso 3: En la barra de menú, haga clic en Vista y luego en Selector de piel. Esto abriría la interfaz donde podría seleccionar diferentes máscaras, verlas/aplicarlas, eliminarlas o incluso descargar otras nuevas.
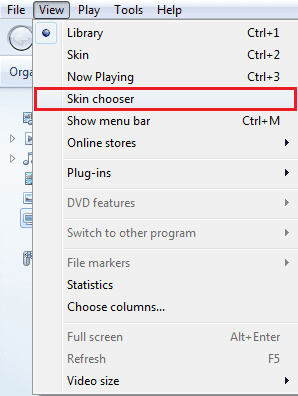
Etapa 4: Seleccione una máscara del panel izquierdo (la vista previa está disponible a la derecha) y haga clic en Aplicar piel si te gusta.
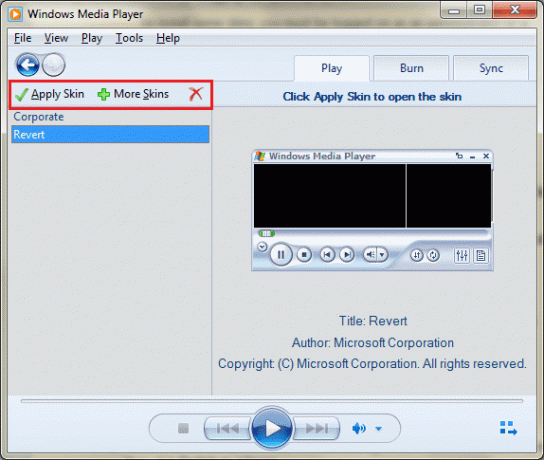
Puede descargar (debe iniciar sesión como administrador) otros más emocionantes haciendo clic en + Más pieles y siguiendo las instrucciones en el sitio web que sigue. Aquí esta la página oficial de máscaras de Windows Media Player.
Nota: Para volver a la biblioteca del reproductor en cualquier momento, haga clic con el botón derecho en cualquier lugar de la máscara y seleccione Cambiar a biblioteca.
Conclusión
Como ha visto, es realmente fácil cambiar máscaras en Windows Media Player y tomar un descanso de la interfaz normal y anodina. No olvides contarnos sobre tu máscara favorita y las características adicionales (si las hay) que tenía.
Última actualización el 03 febrero, 2022
El artículo anterior puede contener enlaces de afiliados que ayudan a respaldar a Guiding Tech. Sin embargo, no afecta nuestra integridad editorial. El contenido sigue siendo imparcial y auténtico.