Use atajos de teclado para marcadores, extensiones en Chrome
Miscelánea / / February 12, 2022
Marcapáginas y extensiones son increíblemente útiles. Extensiones como Cortapelos web de Evernote, bloque de anuncios y bala de empuje recorrer un largo camino para mejorar su productividad. Los bookmarklets se están volviendo un poco viejos, pero no puede dudar de la utilidad de las páginas web livianas de JavaScript que hacen una cosa y una cosa bien. Por ejemplo, bookmarklets de Readability e Instapaper que convierten una página web desordenada en un formato mínimo y fácil de leer.
A pesar de lo geniales que son las extensiones y los bookmarklets, aún debe realizar un par de pasos para activarlos. Hay mucho arrastrar y hacer clic con el mouse involucrado. ¿Qué pasaría si pudiéramos asignar marcadores a atajos de teclado y hacer lo mismo con las extensiones también?

Si tienes un MacBook, podemos ir un paso más allá. Podemos asignar los atajos de teclado a gestos específicos en el trackpad de la Mac. Entonces, por ejemplo, un gesto en el trackpad puede enviar la página actual a Pocket o abrir la página en un formato fácil de leer con Claramente.
¿Como hacer eso? Siga leyendo para averiguarlo.
Cómo crear atajos de teclado para marcadores en la barra de marcadores
Safari tiene una función integrada que me gusta mucho. Presionando el atajo de teclado Comando + 1 a Comando + 0 abre los primeros 10 marcadores en la barra de marcadores. Ahora bien, esto puede ser un bookmarklet o una carpeta llena de sus sitios web favoritos.
Para obtener esta misma funcionalidad en Chrome, usaremos una extensión llamada Atajos de teclado de la barra de marcadores. Después de instalar la extensión, deberá volver a cargar las páginas web para que funcione. Para evitar cualquier problema, es mejor reiniciar el navegador.

Organice los marcadores/bookmarklets en las primeras 10 posiciones: Para que esto funcione, debe configurar las primeras 10 posiciones en la barra de marcadores. Organiza las cosas allí como quieras. Agregue bookmarklets para sus servicios favoritos como Evernote, Readability o simplemente sus sitios web favoritos.
Cómo crear atajos de teclado para extensiones
Chrome tiene una función integrada para asignar atajos de teclado a las extensiones, pero no se destaca de manera destacada. Haga clic en el botón de menú de hamburguesas y vaya a Instrumentos -> Extensiones. Desplácese hacia abajo y en la esquina inferior derecha haga clic en Atajos de teclado.

Esta ventana mostrará una lista de todas las extensiones a las que puede asignar atajos de teclado. Algunas extensiones incluso admiten múltiples atajos de teclado para acciones específicas.

Asigne un atajo de teclado aquí (utilice Ctrl/Cmd y Cambio ambos para evitar conflictos con los accesos directos propios de Chrome), haga clic en OK y tu estas listo.
Cómo asignar atajos de teclado de Chrome al trackpad de Mac

Hemos hablado de cómo convertirse en un ninja del panel táctil usando BetterTouchTool. Para obtener una explicación detallada de todas las cosas que puede hacer, echa un vistazo a nuestro artículo.
En este caso, descargar BetterTouchTool, ábralo y vaya a la Panel táctil sección. En la barra lateral, haga clic en el + botón y desde el Aplicaciones selección de carpeta Google Chrome. Ahora es el momento de asignar los atajos de teclado que creó a un gesto del trackpad.
Seleccione Google Chrome desde la barra lateral y desde la barra inferior haga clic Agregar nuevo gesto. Desde el primer menú desplegable que dice Gesto del panel táctil, seleccione el gesto que desee.
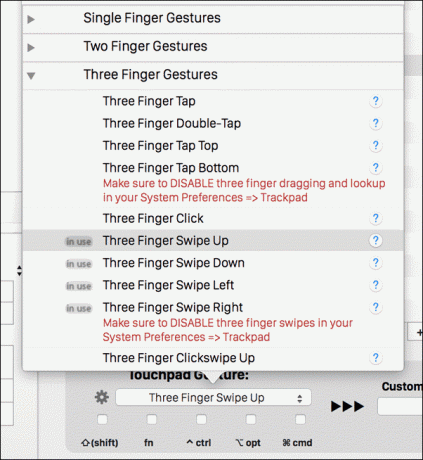
Puede tener cualquier gesto de tres, cuatro o cinco dedos que no entre en conflicto con el sistema operativo. Fui con los gestos de tres dedos hacia arriba y cinco dedos hacia arriba. Puedes elegir el que más te convenga.
Ahora, haga clic en el campo de texto al lado que dice Atajo de teclado personalizado. Aquí ingrese el atajo de teclado de bookmarklet o extensión (Ctrl + 1 o Cmd + Shift + I, por ejemplo).
Eso es todo, el gesto ha sido mapeado. Cambie a Chrome, realice el gesto y vea cómo se activa el bookmarklet o la extensión en un abrir y cerrar de ojos.
¿Cómo está utilizando esta configuración?
¿Qué extensión o bookmarklet has asignado al teclado o al trackpad de la Mac? ¿Y cuánto tiempo te ha ahorrado? Háganos saber en los comentarios a continuación.
Última actualización el 02 febrero, 2022
El artículo anterior puede contener enlaces de afiliados que ayudan a respaldar a Guiding Tech. Sin embargo, no afecta nuestra integridad editorial. El contenido sigue siendo imparcial y auténtico.



