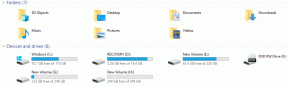5 formas de atenuar el aspecto brillante de OS X Yosemite
Miscelánea / / February 12, 2022
A estas alturas ya sabes Yosemite tiene un aspecto completamente nuevo. Se ve muy bien en una pantalla Retina y se ve bien en una que no es Retina. Al igual que iOS 7, el rediseño de Yosemite es brillante, blanco y animado. Pero afortunadamente, esta vez Apple no fue tan lejos como iOS 7. Seguirás encontrando sombras, contraste y la apariencia básica de OS X que nos ha encantado a lo largo de los años.
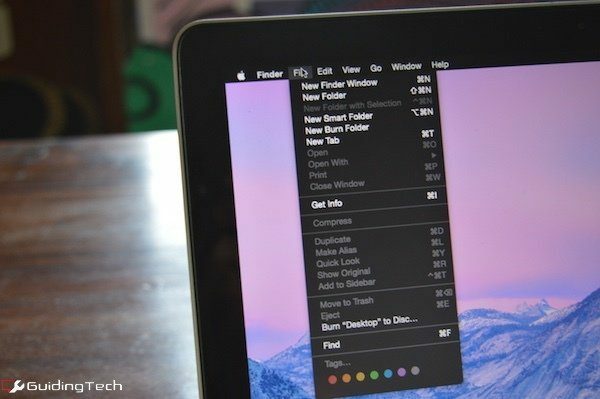
A fin de cuentas, es solo una nueva capa de pintura. Aunque muy brillante y alegre. Te perdonarían si pensaras que Yosemite fue diseñado por las niñas de la escuela que usaban la mochila de Hello Kitty. Pero no fue así. Fue desarrollado por algunos de los mejores diseñadores e ingenieros. Y resulta que sabían que algunas personas no apreciarían este nuevo aspecto.
Por eso, a diferencia de iOS, encontrará configuraciones para deshabilitar/bajar el tono de casi todas las funciones importantes en Yosemite. ¿Cuáles son esos ajustes? ¿Cómo puedes atenuar la extravagancia de Yosemite? Siga leyendo para averiguarlo.
1. Reducir la transparencia
Lo que probablemente te esté molestando, es demasiado alegre incluso para un desfile de Halloween: esa es la nueva función de transparencia de Yosemite. O como lo llama Apple: Vibrancia.
La primera forma de atenuar la nueva revisión de la interfaz de usuario de Yosemite es reducir las capas translúcidas y borrosas que se muestran a través del fondo o el contenido debajo de él. Para ello, abra Preferencias del Sistema, Seleccione Accesibilidad y haga clic en el Reducir la transparencia opción.

Las barras laterales transparentes, el muelle y los encabezados ahora son de un color blanco sólido. Todavía son blancos y brillantes, pero al menos ya no son transparentes.
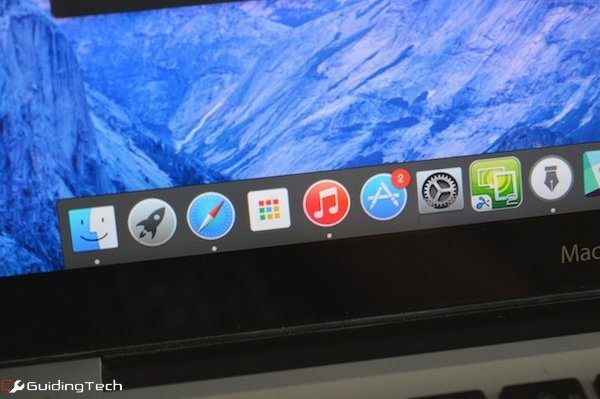
2. Modo oscuro

Hablando de blanco y brillante, saluda al modo oscuro. La respuesta a medias pero funcional de Apple para usuarios profesionales que eligen trabajar en un entorno más oscuro porque les permite concentrarse en el contenido en lugar de la interfaz de usuario. El modo oscuro se puede activar desde Preferencias del Sistema -> General -> Use la barra de menú oscura y el Dock.
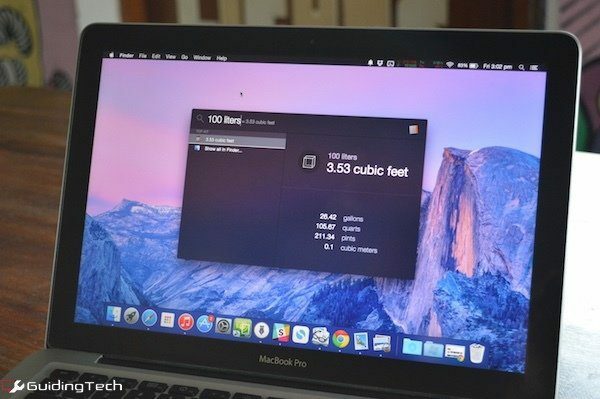
Invoca automáticamente el modo oscuro en cualquier momento: F.lux es una aplicación de filtro de pantalla para múltiples plataformas que agrega un tinte naranja a la pantalla para que sea más agradable a la vista cuando cae la noche. El versión actualizada de la aplicación ha agregado la capacidad de invocar el modo oscuro automáticamente en cualquier momento establecido.
3. Elige un fondo neutro
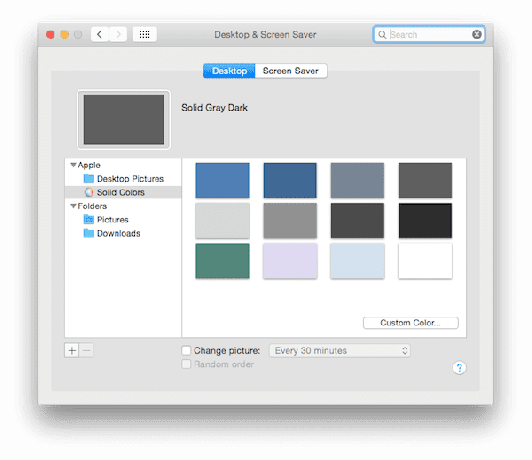
Lo mejor que puedes hacer para que Yosemite sea menos llamativo es elegir un fondo de pantalla que no sea demasiado colorido. De hecho, OS X incluye muchos de estos fondos de pantalla neutrales. Solo juega y confórmate con el color que te gusta. Si lo haces gris/negro, aún mejor.
4. Modo oscuro + Escala de grises = Flat Mac
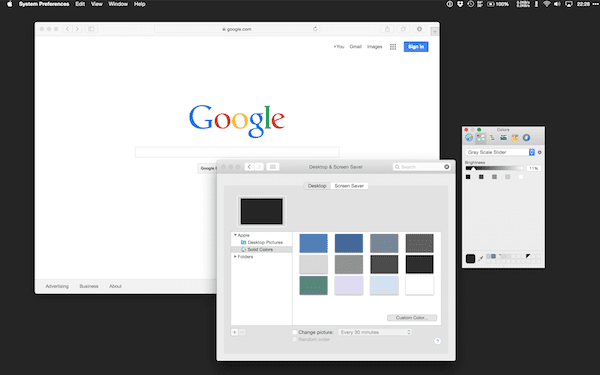
¿Quieres un look plano? ¿Quiere que la barra de menú se mezcle perfectamente con el fondo de pantalla en lugar de sentarse en la parte superior?
Aquí está cómo hacerlo.
- Cambia al modo oscuro.
- Reducir la transparencia de Accesibilidad.
- Seleccione Colores sólidos desde el fondo de escritorio y seleccione 11% de colores en escala de grises desde el control deslizante.
5. Obtenga el (algo) aspecto del sistema 7

Vaya nostalgia. El síntoma clásico de romantizar tiempos a menudo peores y hacerlos parecer mejores en retrospectiva. Puede hacer lo mismo (sin el equipaje) modificando algunas configuraciones en Yosemite para que parezca que es Sistema 7, casi.
Es un truco, un truco que ni siquiera requiere un truco real. Es solo una casualidad que a alguien se le ocurrió accidentalmente mientras ajustaba algunas configuraciones de la interfaz, así que no espere que su Mac retroceda en el tiempo.
Dicho esto, lo que se puede lograr con estos ajustes es admirable.
Para obtener el resultado que se muestra arriba, haga esto:
- Aumentar contraste desde Preferencias del Sistema -> Accesibilidad -> Monitor.
- Cambiar a Grafito en Apariencia desde General menú.
- Cambia el fondo de pantalla a Gris Oscuro Medio.
- Abre el Descubridor ventana, haga clic derecho en la barra de herramientas y seleccione Esconder barra de herramientas.
Ahora estás transportado a principios de los años 90, donde el futuro de Apple como empresa parecía tan sombrío como la interfaz de usuario gris. Buenos tiempos, ¿eh?
¿Ya tuneaste Yosemite?
¿Está ejecutando Yosemite como lo pretendía Apple o ha incorporado algunos ajustes? Háganos saber en los comentarios a continuación.
Última actualización el 03 febrero, 2022
El artículo anterior puede contener enlaces de afiliados que ayudan a respaldar a Guiding Tech. Sin embargo, no afecta nuestra integridad editorial. El contenido sigue siendo imparcial y auténtico.