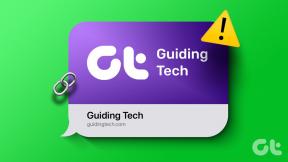Crear recordatorios de tareas emergentes con el Programador de tareas de Windows
Miscelánea / / February 12, 2022

No hay escasez de
recordatorio de tarea
herramientas y aplicaciones que uno podría usar para mantener una pestaña en su lista de tareas pendientes. Tanto es así que a uno no le importa mirar las funciones o herramientas predeterminadas de Windows para ver si hay algo así disponible.
En el trabajo siempre prefiero usar Microsoft Outlook ya que me permite configurar los recordatorios de tareas también. Pero si no lo está usando para correos electrónicos, probablemente no tenga mucho sentido usar esta pesada herramienta solo para recordatorios de tareas. En tales casos, le sugiero utilizar el Programador de tareas de Windows en lugar de optar por una herramienta de terceros para configurar recordatorios.
Aquí se explica cómo programar un recordatorio usando el mismo.
Pasos para crear un recordatorio de tareas usando el Programador de tareas
El Programador de tareas de Windows es una parte integral del sistema operativo y se puede utilizar para realizar muchas tareas, como actualizaciones de software, apagado/reactivación del sistema,
limpiezas de disco, mantenimiento del sistema, etc. El recordatorio de tareas es uno de los usos más simples que se le puede dar.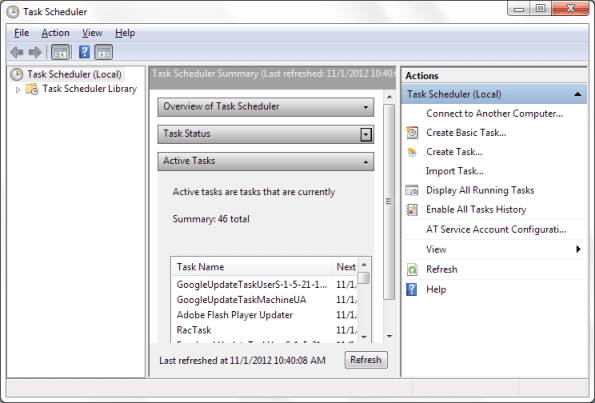
Paso 1: Inicie el Programador de tareas. Puedes hacerlo yendo a Menu de inicio, buscando programador de tareas y luego golpeando Ingresar.
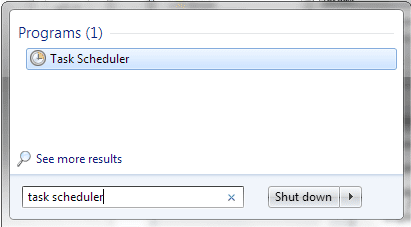
Paso 2: En la ventana del Programador de tareas, el panel derecho está etiquetado como Comportamiento. Haga clic en la opción para Crear Tarea.
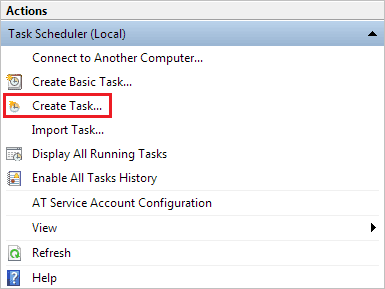
Paso 3: En el siguiente cuadro de diálogo, vaya a General pestaña. Dale a tu tarea un Nombre para que puedas identificarlo entre otros si decides hacer algunos cambios más adelante.
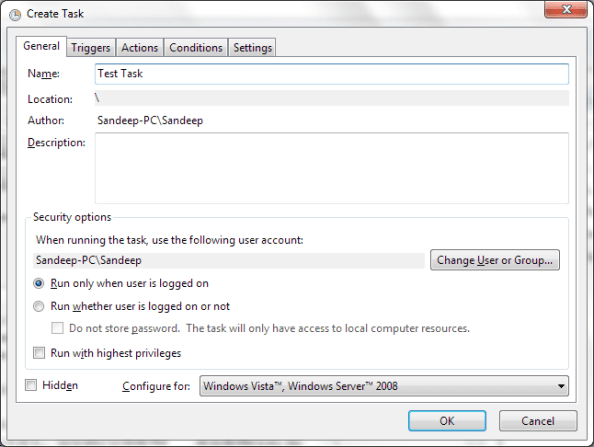
Etapa 4: A continuación, cambie el contexto a disparadores pestaña. Clickea en el Nuevo en la parte inferior izquierda de la ventana para definir los detalles del disparador.

Paso 5: Para el activador, establezca una fecha y hora de inicio, elija el comportamiento de recurrencia y defina la configuración avanzada, si corresponde. Haga clic en OK cuando termine.
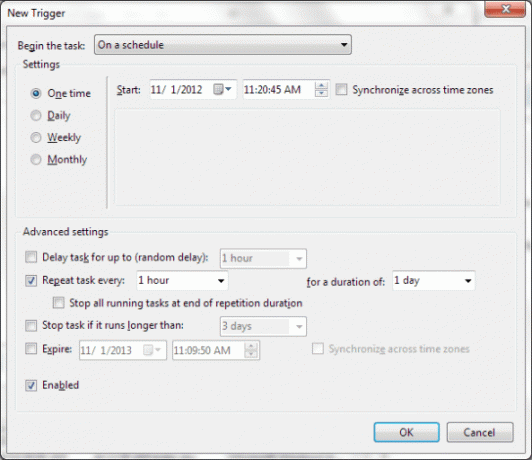
Paso 6: De vuelta en el Crear tarea ventana, cambie a la Comportamiento pestaña y crea una Nuevo acción.

Paso 7: Elige si quieres mostrar un mensaje o Enviar un correo electrónico. Elegí el primero porque muestra una ventana emergente encima de lo que sea que estés haciendo cuando se activa el recordatorio. Llena la Título y el Mensaje cuadros de texto y presiona Está bien.

Nota: Si lo desea, puede crear múltiples activadores y definir múltiples acciones para una sola tarea.
Con eso hecho puedes cierra todas las ventanas que han sido apilados. Y luego puedes olvidarte de la tarea. Tu sistema se encargará de recordártelo.
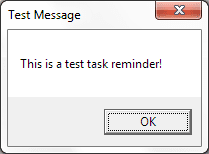
Conclusión
Si bien dije que uso MS Outlook en el trabajo, he estado usando el Programador de tareas en casa. Funciona a la perfección, es fácil de configurar y no aumenta la carga de mi máquina. ¿No crees que también deberías retirar las herramientas de terceros que has estado usando para esto (y si no estás usando tu teléfono inteligente para ello)?
Crédito de la imagen superior: Alan Cuchilla
Última actualización el 02 febrero, 2022
El artículo anterior puede contener enlaces de afiliados que ayudan a respaldar a Guiding Tech. Sin embargo, no afecta nuestra integridad editorial. El contenido sigue siendo imparcial y auténtico.