Cómo crear una unidad de recuperación en Windows 10
Miscelánea / / February 12, 2022
Imagine una situación en la que se despierta una buena mañana y se da cuenta de que su la computadora simplemente no arranca. podría ser un error del sistema o archivos corruptos. Solo uno de esos días en que su computadora necesita un poco de mimo de su parte. Si tienes un unidad de recuperación en su PC que fue creado por el OEM, está muy bien. Pero me preocuparía si no hubiera medios de recuperación en caso de que necesite reinstalar Windows.

Permítame mostrarle hoy cómo crear un medio de recuperación para Windows 10 para salir de tales situaciones sin sudar.
¿Por qué crear una partición de recuperación?
Una partición de recuperación puede tomar un un par de GB en su disco duro o puede que tenga que dedicarle una unidad USB de 16 GB. Pero puede ahorrarle muchos problemas cuando su computadora no se inicia un día al azar. Imagine el dolor cuando tendría que acudir a sus amigos para crear una imagen de arranque de Windows 10 solo para reparar su computadora.

Además, si tiene un medio de recuperación, no es obligatorio que tenga que borrar completamente su sistema. Windows también puede intentar reparar la instalación existente. En el peor de los casos, si lo hace, debe borrar el sistema, la nueva instalación tendrá todos los controladores preinstalados y le ahorrará mucho tiempo y esfuerzo.
Veamos cómo podemos crear una partición de recuperación dedicada en el disco duro y una unidad USB extraíble. La opción para crear un medio extraíble de recuperación está disponible de forma predeterminada en Windows 10. Pero usaremos una aplicación de terceros llamada Recuperación de una tecla de AOMEI para crear la partición de recuperación dedicada.
Creación de una unidad de recuperación USB
Abra el menú Inicio y busque Unidad de recuperación y ejecute la aplicación. Se abrirá el Panel de control donde verá la opción para Crear una unidad de recuperación. Haz click en eso. Es posible que se le soliciten derechos administrativos cuando haga clic en la opción.

Cuando comience el proceso de recuperación, asegúrese de marcar la opción Hacer una copia de seguridad de los archivos del sistema en la unidad de recuperación. Esto asegurará que incluso pueda reinstalar todo el sistema operativo desde la unidad de recuperación si no se repara o si su disco duro no funciona.
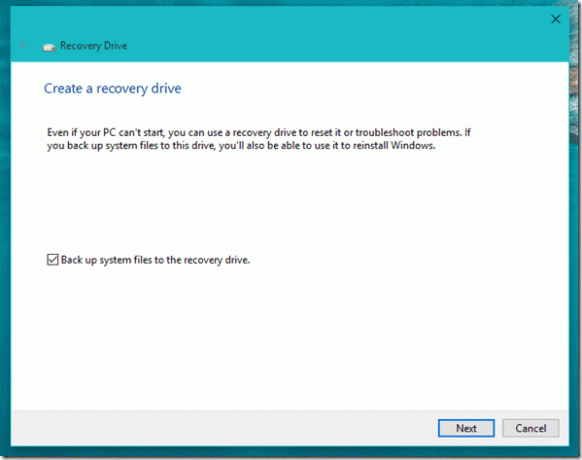
Finalmente, el asistente le pedirá que elija la unidad extraíble. Utilice una unidad USB de 8 GB como mínimo para la tarea y asegúrese de que no haya archivos importantes en ella, ya que se formateará antes del proceso.

Todo el proceso puede llevar algún tiempo. Una vez que esté completo, no olvide poner una etiqueta en la unidad USB. Tienes la unidad de recuperación de Windows 10 lista.

Creación de una partición de recuperación dedicada en el disco duro
Recuperación de una tecla de AOMEI es una aplicación gratuita y creó la partición de recuperación con solo unos pocos clics. No hay agendas ocultas aquí. La aplicación es fácil de usar e incluso crea la partición para el usuario si no está seguro de cómo crearla usando la Administración de Windows.
Después de iniciar la aplicación, haga clic en la opción OneKey System Recovery. La aplicación le mostrará la estructura de partición actual y las particiones resultantes después de haber creado la partición de recuperación. Asegúrese de mantener la computadora portátil enchufada a una toma de corriente, ya que el proceso puede tardar hasta 2 horas en finalizar, según la velocidad del procesador.

Nota: Hay una opción para crear una partición de recuperación USB en caso de que no tenga suficiente espacio en el disco duro.

Una vez que se complete el proceso, la aplicación le preguntará cómo desea configurar el menú de inicio para iniciar desde la recuperación.
Conclusión
Así fue como puedes crear una unidad USB dedicada para medios de recuperación para Windows 10. Seguro que te vendrá bien en uno de esos días en los que todo sale mal en tu ordenador. Si tiene algún problema al crear este medio, envíe un comentario y definitivamente le daremos seguimiento.
Última actualización el 02 febrero, 2022
El artículo anterior puede contener enlaces de afiliados que ayudan a respaldar a Guiding Tech. Sin embargo, no afecta nuestra integridad editorial. El contenido sigue siendo imparcial y auténtico.



