Cómo usar la función sin conexión de Google Maps en Android
Miscelánea / / February 12, 2022
Google Maps es una de mis aplicaciones favoritas cuando se trata de Android. Digamos que estaría entre los tres primeros si tuviera que crear una lista algún día. Tiene una cantidad increíble de características geniales que son exclusivas de la versión de Android de la aplicación.

El único problema que uno puede enfrentar a veces es una conectividad de red deficiente o nula al usar Mapas sobre la marcha y, en tales casos, la aplicación no cumple su propósito. Como sabe, tanto el GPS como la conexión 3G/WiFi funcionan en conjunto en segundo plano cuando usa la aplicación para buscar direcciones. El GPS envía sus coordenadas a la aplicación y, a su vez, se muestran mediante un mapa visual que se carga desde el servidor mediante una conexión de datos. Es por eso que la falta de conectividad a Internet puede hacer que la aplicación no tenga sentido. (credito de imagen: caleboo)
Aunque la aplicación crea un caché de forma predeterminada cuando está conectado mediante una conexión WiFi, no es fácil reducir manualmente todos los niveles y almacenar en caché el área deseada. Google Maps 5.0 introdujo la
característica fuera de línea, pero no es accesible directamente. Así es como puede usar la función y precaché (descargar) un área del mapa antes de salir a la carretera.Cómo descargar el mapa para uso sin conexión
Paso 1: Asegúrese de estar conectado a una red WiFi y abra mapas de Google en tu Android. Aunque no es obligatorio conectarse a una red WiFi, será rentable en comparación con 3G en este caso. El resultado final: asegúrese de estar en línea en el teléfono.
Paso 2: En la aplicación, presione el botón de menú y seleccione Configuración. En la configuración de Google Maps, seleccione labs y habilite el Área del mapa de precaché opción.
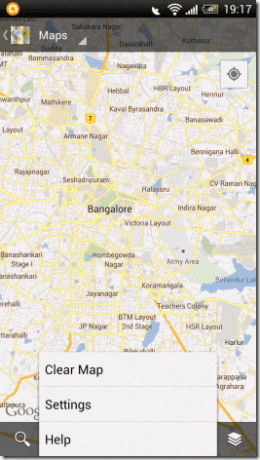
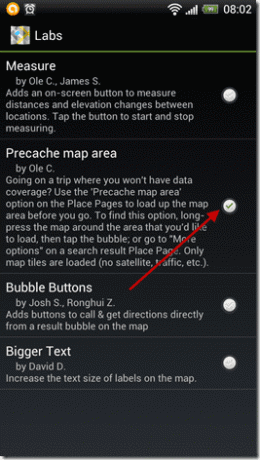
Paso 3: Una vez hecho esto, regrese a la vista de mapa y navegue hasta el área que desea guardar para usarla sin conexión. Pulsación larga en aprox. centro del área a la que viajaría (por ejemplo, si viaja a una ciudad, asegúrese de estar seleccionando el corazón de la ciudad en el mapa) y espere a que el mapa cargue la dirección de ese lugar en el mapa.

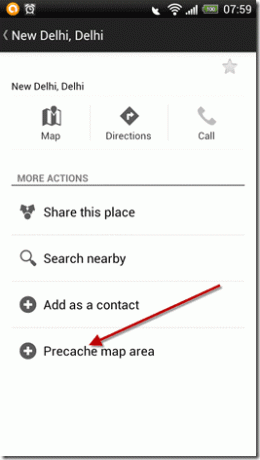
Etapa 4: Una vez cargada la dirección, haga clic en ella para abrir la vista detallada y seleccione la opción Área del mapa de precaché (Verá esta función solo cuando haya habilitado la función de los laboratorios). Luego, Google Maps descargará un radio de área de 10 millas alrededor de la dirección seleccionada (representada por un cuadro cuadrado) y una vez la descarga está completa, puede ver todos los detalles en el área en caché incluso sin Internet conexión.

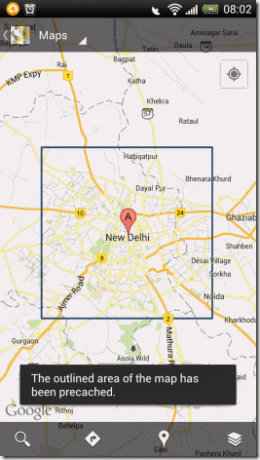
Nota: Si el radio de 10 millas no es suficiente para usted, repita el proceso en diferentes lugares del mapa para cubrir el área requerida.
Eliminación de un mapa almacenado en caché
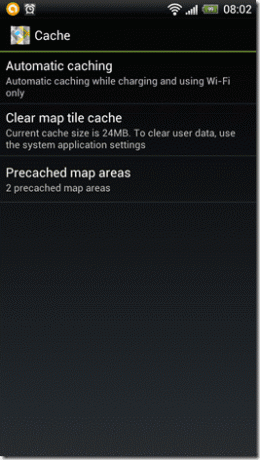
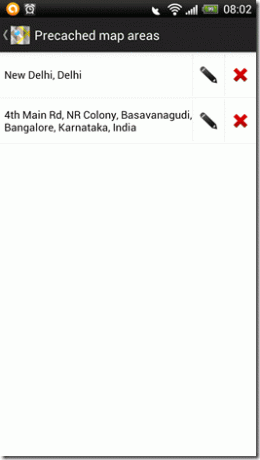
Como el almacenamiento en caché de mapas ocupa una cantidad considerable de espacio en la tarjeta SD interna, siempre es recomendable eliminar el área almacenada en caché una vez que haya terminado con ellos. Para eliminar un mapa precaché, vaya a Configuración de mapa—>Caché—>Área de mapa precaché y luego presione la cruz roja al lado de una dirección.
Conclusión
Así que la próxima vez que esté planeando un viaje, no importa a dónde, siempre es recomendable almacenar en caché el área del mapa antes de comenzar. Nunca se sabe cuándo su red podría traicionarlo en medio del bosque.
Última actualización el 03 febrero, 2022
El artículo anterior puede contener enlaces de afiliados que ayudan a respaldar a Guiding Tech. Sin embargo, no afecta nuestra integridad editorial. El contenido sigue siendo imparcial y auténtico.



