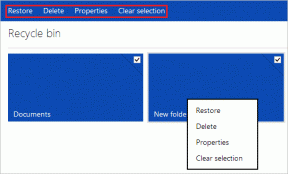GT explica: ¿Qué es un servidor FTP y cómo lo configuro?
Miscelánea / / February 12, 2022
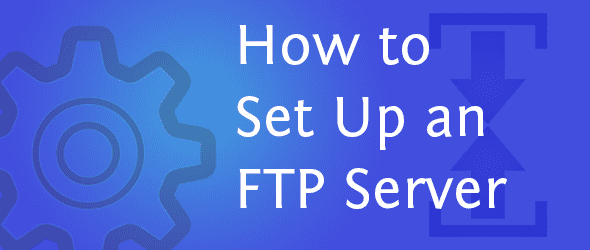
FTP se define como Protocolo de transferencia de archivos y es un método para mover o ver archivos de un lugar a otro. Si está ejecutando un servidor FTP, puede repartir archivos a usuarios en una ubicación remota quien luego puede acceder a los archivos bajo un cierto nombre de usuario y contraseña combinados. Una vez que se han establecido las configuraciones sobre cómo debe funcionar el servidor y su método de acceso a Internet, puede comenzar a usarlo para compartir archivos.
Lea atentamente nuestra guía a continuación para asegurarse de no omitir ningún paso, y puede crear su propio servidor FTP de forma gratuita.
¿Por qué podría querer configurar un servidor FTP?
Tal vez se pregunte cómo un servidor FTP puede beneficiarlo en comparación con el uso de servicios para compartir archivos como buzón, SkyDrive, etc Si bien estos últimos servicios son buenos para almacenar archivos en línea y compartirlos con amigos que tienen acceso a buenas velocidades de descarga, no tiene los controles de restricción que implementan. Si bien esta es una mirada positiva al uso de un servidor FTP, siempre habrá inconvenientes.
Ventajas:
- Es más barato comprar espacio en el disco duro e instalar su propio servidor que usar un servicio de almacenamiento en línea.
- Tiene el control total de cómo se transfieren sus archivos cuando utiliza su propio servicio. Por ejemplo, no puede designar usuarios en Dropbox y monitorear fácilmente quién ha descargado un archivo como puede hacerlo con su propio programa FTP.
- Puede prohibir que ciertas direcciones IP accedan a sus archivos (o solo permitir explícitamente que algunas direcciones IP tengan acceso). Los servicios en línea no permiten este tipo de restricción.
Contras:
- Su espacio en disco está limitado por la capacidad física del disco duro, mientras que los servicios en línea le permiten comprar más virtual espacio.
- La computadora (servidor FTP) debe estar funcionando todo el tiempo para que pueda acceder a ella.
- Si usa un servidor FTP como una solución de copia de seguridad, no es tan seguro como un servicio de copia de seguridad en línea de alto grado donde la mayoría usa la redundancia para mantener los datos vivos.
- Existen menos medidas de seguridad (diferentes métodos de autenticación) para proteger las contraseñas cuando se utilizan transferencias FTP frente a HTTP.
Aquí se explica cómo configurarlo.
Cómo configurar un servidor FTP
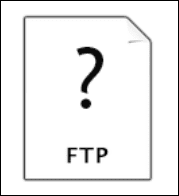
Usaremos el programa de servidor FTP gratuito llamado Quick 'n Easy FTP Server Lite. Este programa permite separar cuentas de usuario de forma diferente permisos y las contraseñas se pueden configurar en consecuencia. Después de configurar este programa, configuraremos el enrutador para permitir que los datos pasen al servidor FTP apropiado.
Aquí hay algunos otros programas de servidor FTP gratuitos que puede preferir:
- ArchivoZilla
- Servidor FTP Xlight
- Servidor múltiple SYSAX
Configurar el servidor FTP Quick 'n Easy
Paso 1.Descarga el programa aquí y luego abra los archivos usando un programa de compresión gratuito.
Querrá iniciar el archivo llamado FTPServer.exe.
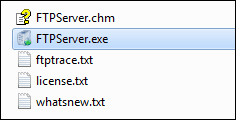
Paso 2. Configure una cuenta inicial.
Ingrese cualquier nombre aquí, como Administración o tu propio nombre. Deberá recordar esto para volver a iniciar sesión en el futuro.
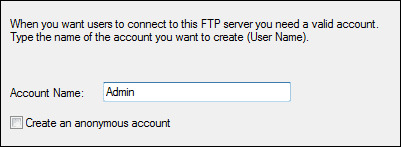
imprenta próximo y ahora elige un contraseña. Asegúrese de que esto sea algo que pueda recordar fácilmente pero que no sea demasiado fácil de adivinar. Si va a tener archivos confidenciales en su servidor, lo último que desea es que se rompa.
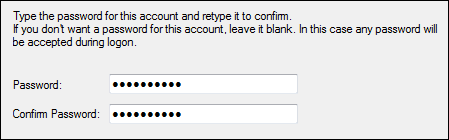
Hacer clic próximo para elegir un Directorio de inicio para esta cuenta. Aquí es donde se permitirá descargar o cargar los datos. Si planea usar una gran cantidad de datos, elija una carpeta en una unidad con mucho espacio disponible.
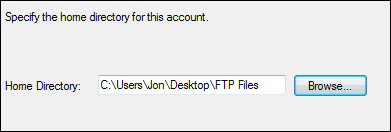
La siguiente página es para permisos de archivos. Dado que esta primera cuenta es la cuenta de administrador, le otorgaremos a la cuenta todos los permisos, así que coloque una marca junto a cada entrada.
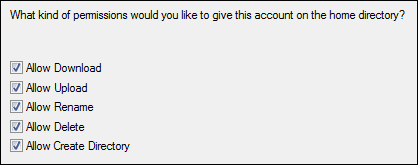
imprenta próximo para finalizar la creación de la cuenta.
Paso 3. Ahora que una cuenta está configurada, podemos configurar el acceso a la máquina del servidor.
Hacer clic Inicie el asistente de configuración de FTP para iniciar el asistente necesario para establecer cómo se accede al servidor de archivos.
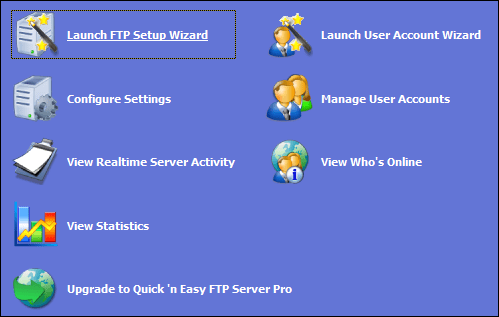
Hacer clic próximo en la ventana inicial para entrar en el Puerto FTP ajustes. Vamos a mantener el valor predeterminado de 21.
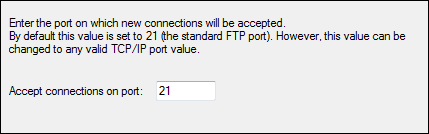
El siguiente paso pregunta cómo estás conectado a Internet. Estamos trabajando detrás de un enrutador, por lo que seleccionaremos la segunda opción. Si no tiene un enrutador, simplemente mantenga seleccionada la opción predeterminada.
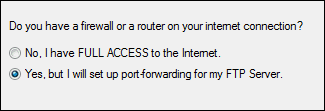
Si ha seleccionado la segunda opción como lo hicimos nosotros, anote el número 21 para recordar cuando estemos en la configuración del enrutador.
Hacer clic próximo en el programa FTP y observe los puertos adicionales que tenemos que reenviar a la dirección IP local. Estos también deben ingresarse en el enrutador, así que escríbalos también.
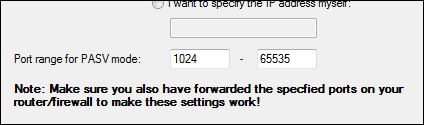
Configure su enrutador
Paso 1. Abra la página de configuración de su enrutador. el nuestro es http://192.168.1.2.
Paso 2. Introduce el puerto que encontramos en el paso anterior, así que 21, y luego la IP resultante debería ser la computadora que aloja el programa FTP. Este puerto en particular debe ingresarse en un conjunto de configuraciones similares a Reenvío de puerto único o un término similar. Asegúrese de guardar la configuración después de editar.
Consejo genial: Encuentre su dirección IP local yendo a un símbolo del sistema e ingresando ipconfig y encontrando el Dirección IPv4.
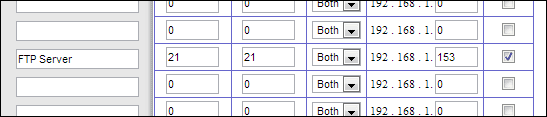
Paso 3. Ahora que se reenvió el puerto único, necesitamos configurar los otros números que anotó, pero esta vez en una sección llamada Reenvío de rango de puertos. Tenemos que usar una sección diferente porque estamos trabajando con un rango (los segundos números que anotó) y no con un solo puerto.
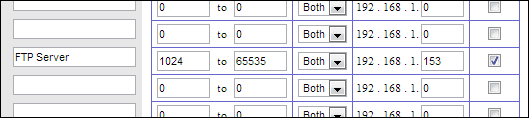
Guarde la configuración. Ahora puede salir de la página de configuración del enrutador, ya que hemos terminado con las reglas de reenvío.
Uso del servidor FTP Quick 'n Easy
Ahora que tenemos una cuenta de administrador configurada y las configuraciones adecuadas para usar el servidor desde una ubicación remota, el único otra cosa que debe hacer es tener un punto de acceso que pueda compartir con las personas para usar su servidor y configurar cuentas adecuadas para dicho personas.
Crear usuarios adicionales
Haz que los usuarios sean como hicimos un Administración cuenta.
Paso 1. Sobre el Casa página, haga clic Administrar cuentas de usuario.
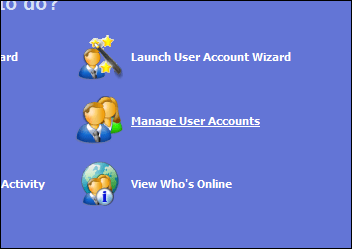
Paso 2. Seleccione Añadir nuevo usuario de la barra lateral izquierda.
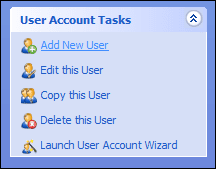
Paso 3. Complete la información del usuario. Ingrese un nombre de usuario en el primer aviso así:

A continuación, seleccione el usuario e introduzca un Contraseña y Sendero por la cuenta Incluya también la adecuada permisos La mayoría de las veces, se recomienda permitir que un usuario descargue archivos. A menos que este usuario necesite cargar, es una buena práctica permitir solo el permiso de descarga.

Configurar el acceso desde fuera de la red local
Para resumir, establecimos las configuraciones adecuadas tanto para el enrutador como para el programa FTP, y agregamos un usuario adicional. Ahora que tenemos todo configurado, necesitamos tener una forma de acceder al servidor FTP desde una ubicación remota. El método más fácil es encontrar la dirección IP externa. Mirar nuestra publicación aquí en un método de esto, usando WhatsMyIP.us.
1. Abierto whatsmyip.us y observe su IP externa.
2. Comparta esta dirección con alguien que necesite acceso a su servidor y se le pedirá una contraseña, que puede usar para iniciar sesión.
Conclusión
Es importante tener en cuenta que cada uno de los pasos anteriores son necesarios para poner en funcionamiento el servidor FTP. Hemos hecho todo lo posible para que sean exhaustivos. Una vez que haya configurado correctamente el enrutador (si tiene uno) y el programa FTP, estará en camino de compartir todos sus archivos con quien quiera.
Última actualización el 03 febrero, 2022
El artículo anterior puede contener enlaces de afiliados que ayudan a respaldar a Guiding Tech. Sin embargo, no afecta nuestra integridad editorial. El contenido sigue siendo imparcial y auténtico.