Control de sincronización, notificaciones de correo electrónico en Windows 8 Mail
Miscelánea / / February 12, 2022
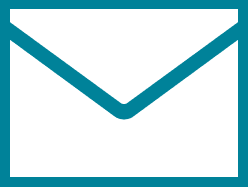
Utilizando
múltiples cuentas de correo electrónico
está lejos de ser poco común en estos días. No todos son necesariamente importantes, pero aún así debe revisarlos de vez en cuando y ocuparse de los correos entrantes. La frase a tener en cuenta aquí es "de vez en cuando". Correcto, no todo el tiempo. Puede ser solo la principal todo el tiempo, pero no, no todas las cuentas de correo electrónico todo el tiempo.
Por eso es tan importante controlar la sincronización y las notificaciones del correo electrónico, especialmente cuando todas esas cuentas están conectadas a un dispositivo como un teléfono inteligente (también es una buena forma de ahorrar en planes de datos). Tenemos habló sobre hacer eso en Windows Phone 8. Hoy estamos listos para tomar la aplicación Mail en Windows 8.
Ver también: También puede querer aprenda cómo puede cambiar el nombre de una cuenta de correo electrónico asociada con la aplicación Mail. Ayuda a identificar cuentas fácilmente. Es decir, si tiene varias cuentas vinculadas a él.
Aquí está el proceso:
Paso 1: Para empezar, inicie la aplicación de correo de Windows 8 yendo a la Pantalla de inicio.
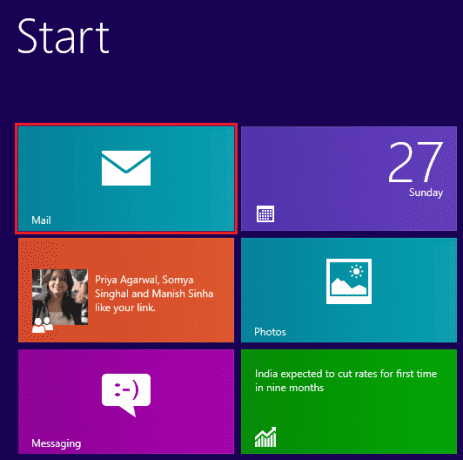
Si no está allí, puede abrir la pantalla de búsqueda de aplicaciones con la tecla de Windows + W y buscarla.
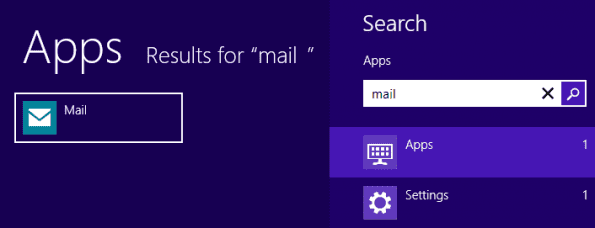
Paso 2: Una vez que esté dentro, verá su lista de cuentas en el panel izquierdo. Presione y desplace el mouse sobre el borde derecho de la pantalla para que aparezca el Barra de encanto. Presiona el icono de Ajustes.

Paso 3: Eso traerá un Ajustes sección en la parte derecha de la pantalla. Escoger cuentas
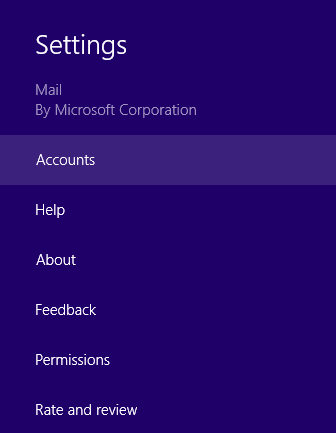
Etapa 4: De la lista de cuentas que tiene, seleccione la que desea renombrar. en mi caso es Panorama.
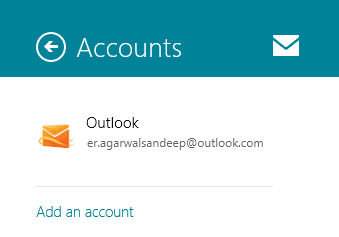
Paso 5: Lo primero es decidir si desea que esta cuenta sincronice los correos electrónicos con la aplicación Correo. En caso afirmativo, asegúrese de que la casilla de verificación Correo electrónico bajo Contenido para sincronizar está chequeado. Para deshabilitar la sincronización, desmarque la cuenta.
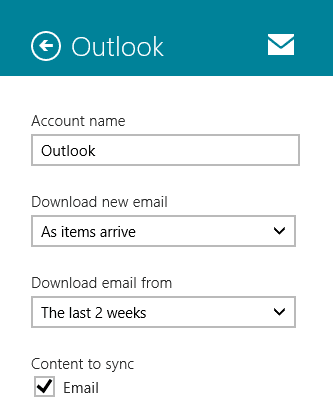
Paso 6: Luego defina la frecuencia de descarga y la línea de tiempo estableciendo valores para Descargar nuevo correo electrónico y Descargar correo electrónico de secciones. Aquí están las opciones disponibles.
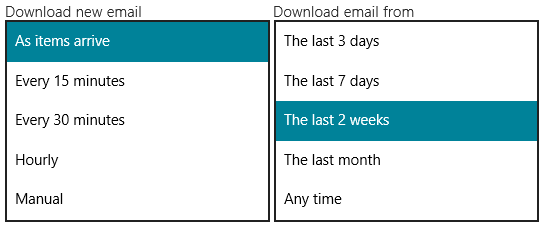
Paso 7: Moviéndose a notificaciones, desplácese hacia abajo para encontrar la opción de configuración. Si desea recibir una notificación para la cuenta en cuestión, cambie el interruptor a Mostrar notificaciones de correo electrónico para esta cuenta.
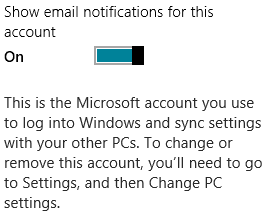
Con eso, cuando llegue un nuevo correo y se descargue en la aplicación (según la frecuencia de descarga), se le notificará sobre su llegada a su escritorio.
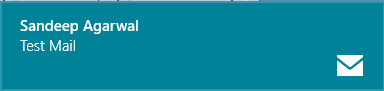
Consejo genial: Si utiliza MS Outlook como su cliente de correo electrónico de escritorio, es posible que desee aprenda cómo activar/desactivar las notificaciones de correo electrónico de escritorio.
Conclusión
Estoy seguro de que configurará al menos algunos parámetros en una o más de sus cuentas. Es obvio que no desea notificaciones de escritorio para todas sus cuentas. Además, no todas las cuentas tienen prioridad para descargar el correo electrónico tan pronto como llegan.
Esto también puede servir como una medida para evitar que el ancho de banda de Internet se abarrote o se sobrecargue con una actividad constante. Matar dos pájaros de un tiro, ¿no?
Última actualización el 02 febrero, 2022
El artículo anterior puede contener enlaces de afiliados que ayudan a respaldar a Guiding Tech. Sin embargo, no afecta nuestra integridad editorial. El contenido sigue siendo imparcial y auténtico.



