Cómo aprovechar al máximo la barra lateral del Finder en tu Mac
Miscelánea / / February 12, 2022
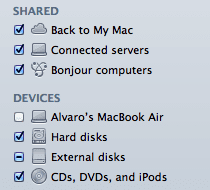
La barra lateral del Finder es fácilmente uno de los elementos más subestimados de la Mac. Sin embargo, también es uno de los más útiles, ya que se encuentra justo en cada ventana del Finder, que un usuario promedio de Mac abre muchas veces durante el día.
Debido a esta facilidad de acceso, es muy importante aprovechar al máximo todo lo que ofrece la barra lateral del Finder, por lo que aquí te ofrecemos algunos consejos para sacarle el máximo partido.
Aprendamos sobre ellos.
Agregue cualquier elemento a la barra lateral del Finder
Uno de los grandes beneficios del Finder es que cada vez que abrir una ventana del Finder, le brinda acceso inmediato a algunas de las áreas más importantes del sistema, como las carpetas para sus fotos, películas e incluso su carpeta de usuario.
Sin embargo, ¿sabías que puedes agregar cualquier archivo o carpeta de tu Mac a esa barra lateral en lugar de conformarte con los elementos que se muestran por defecto?
Para hacerlo, simplemente seleccione cualquier elemento en su Mac mientras usa el Finder y presione el botón Comando + T atajo de teclado.
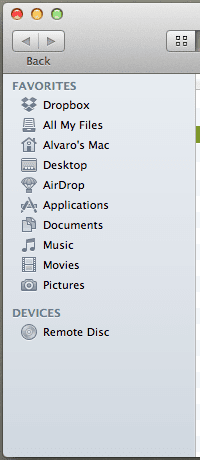
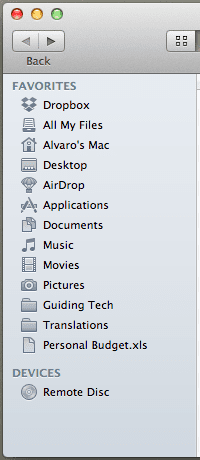
Esto puede ser muy conveniente cuando navega por su Mac y se topa con un archivo importante y no quiere correr el riesgo de olvidar dónde está. También puede ser extremadamente útil para mantener ese archivo o carpeta súper importante siempre a la vista cuando tiene que trabajar con él.
Cambiar los elementos personalizados en la barra lateral del Finder
Como se mencionó anteriormente, OS X coloca algunos elementos por defecto en la barra lateral del Finder. Sin embargo, estos no son los únicos elementos que se pueden colocar allí. De hecho, OS X deja bastantes importantes fuera de la barra lateral que los usuarios nunca conocerán. Para verlos todos y personalizar qué elementos predeterminados irán en la barra lateral del Finder, vaya al menú del Finder en la barra de menú y seleccione preferencias.
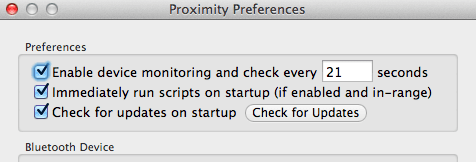
En la ventana que aparece, haga clic en la tercera pestaña llamada barra lateral y podrá ajustar los elementos en la barra lateral del Finder para que se adapten mejor a sus necesidades.

Nota IMPORTANTE: No olvides revisar esta entrada pasada, donde ya te mostramos cómo crear carpetas inteligentes en tu Mac y cómo colocarlas en la barra lateral del Finder.
Use y administre la sección de la barra lateral "Todos mis archivos"
Una de las adiciones más interesantes a la barra lateral del Finder en la última versión de OS X es la sección "Todos mis archivos" en la parte superior. Si bien al principio podría no tener mucho sentido manejar todos sus archivos, este elemento en realidad sirve como un filtro de todo el sistema que está configurado de forma predeterminada para mostrar todos sus elementos en orden cronológico, lo que lo hace realmente fácil de encontrar cualquier archivo reciente en tu Mac independientemente de dónde se encuentren.
Sin embargo, para usarlo de manera más efectiva, puede utilizar la barra de herramientas en cualquier ventana del Finder. Simplemente seleccione el Todos mis archivos artículo y en el Vista sección de la barra de herramientas, seleccione la tercera opción de vista, que es la Vista de columna.

Además, también puede hacer clic en el botón Arreglar para personalizar la forma en que esta sección filtrará nuestros archivos.

Usando ambos, puede tener un filtro bastante poderoso de todos sus archivos recientes directamente en la barra lateral de su Finder.
Propina: También puede usar esta sección de la barra lateral para buscar sus archivos. Para hacerlo, simplemente haga clic derecho sobre él y seleccione el Mostrar criterios de búsqueda opción, que le permitirá hacerlo.
Ahí los tienes. Es bastante sorprendente aprender todo lo que puede hacer desde la barra lateral del Finder, ¿verdad? Siéntase libre de explorar estos consejos y seguramente encontrará algo que le ahorre tiempo. ¡Disfrutar!
Última actualización el 03 febrero, 2022
El artículo anterior puede contener enlaces de afiliados que ayudan a respaldar a Guiding Tech. Sin embargo, no afecta nuestra integridad editorial. El contenido sigue siendo imparcial y auténtico.



