Cómo deshabilitar Windows Defender en Windows 10
Miscelánea / / February 12, 2022
Windows Defender es el software antimalware predeterminado que se enviado con Windows 10 y no es nada nuevo. Lo hemos visto desde los días de Windows 7. Windows se ha integrado Microsoft Security Essentials a Windows Defender para proteger su computadora contra archivos maliciosos. El software es bueno, pero solo para necesidades básicas. Además, no ofrece un cortafuegos robusto, Internet y seguridad de correo electrónico que ofrecen muchos de los trajes de seguridad, como Kaspersky Internet Security.
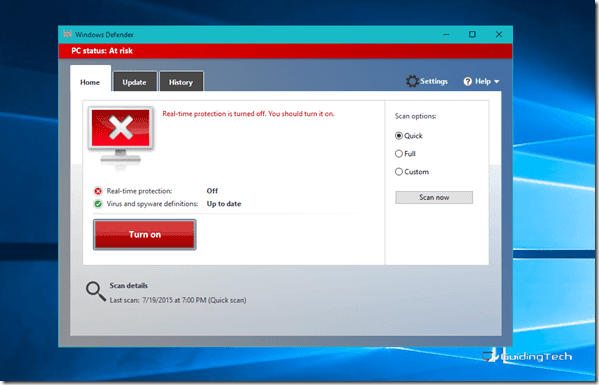
Soy fanático de Kaspersky Antivirus desde hace años. Todavía recuerdo el chirrido de cerdo que solía hacer cuando se detectaba un virus. Sin embargo, fue y es una gran suite de seguridad. Pero no funciona bien con otros antivirus instalados en el sistema. Del mismo modo, hay muchos otros trajes de seguridad que no van junto con Windows Defender que está instalado en el sistema.
Así que déjame mostrarte cómo deshabilitarlo por completo en tu computadora.
Nota: Este es un viaje de ida para deshabilitar el defensor de Windows 10. Por favor
crear un punto de restauración del sistema primero si necesita volver a la línea de salida. No se preocupe, también tenemos eso cubierto.Vamos a crear un punto de restauración del sistema
La forma más fácil de abrir la ventana de configuración de Restaurar sistema en Windows 10 es buscándola en el menú Inicio. Una vez que vea el artículo Crear un punto de restauración, haga clic en él para abrir el Propiedades del sistema. Bajo la Proteccion del sistema pestaña verá la lista de todas las unidades disponibles y el estado de la protección de restauración del sistema.
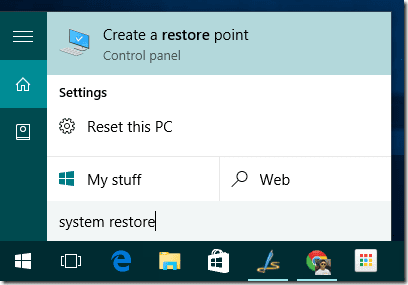
Si lo está ejecutando por primera vez en Windows 10, es probable que se apague para todas las unidades. Seleccione la unidad del sistema y haga clic en Configurar. Aquí active la protección y dedique algo de espacio en el disco para la restauración del sistema. Idealmente 7 a 10% sería suficiente para ello.


Una vez que haya terminado, haga clic en el botón Crear, asigne un nombre y luego cree el punto de restauración. Es posible que Windows 10 tarde un tiempo en configurar el punto de restauración del sistema.

Si desea restaurar su computadora, haga clic en Restauración del sistema en el Pestaña Protección del sistema, seleccione el punto de restauración y espere a que el sistema se reinicie y aplique los cambios.
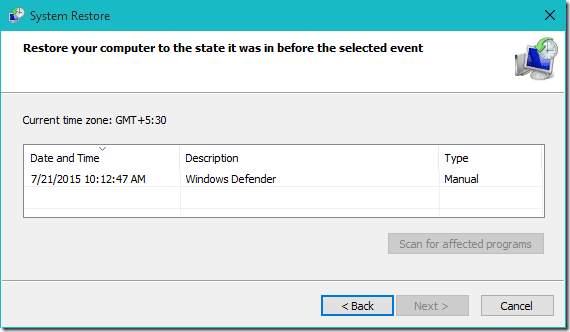
Bien, acabamos de resumir la configuración de Restaurar sistema en Windows 10, y estoy seguro de que será útil en muchos otros problemas que podría enfrentar en Windows 10. Volviendo al tema, veamos cómo podemos deshabilitar por completo Windows Defender en Windows 10.
Deshabilitar Windows Defender en Windows 10
Paso 1: Haga clic en el menú Inicio y seleccione Configuración para abra la configuración moderna en Windows 10. Aquí busque Configuración de Windows Defender y ejecútelo.
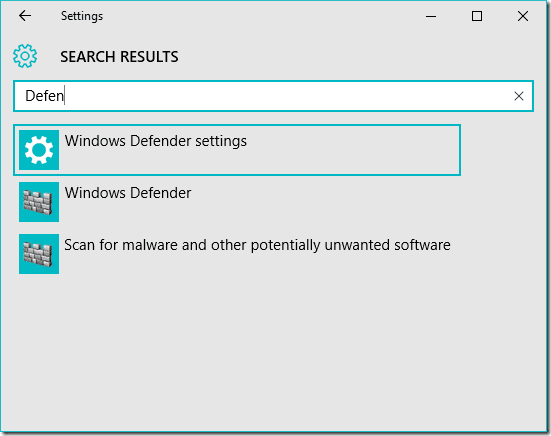
Paso 2: Aquí apaga el Protección en tiempo real y Protección basada en la nube. Una vez que guarde la configuración, aparecerá una ventana de notificación que indica que su computadora podría estar en riesgo y se le pedirá que active la protección una vez más. Debe elegir ignorar la notificación.

Ahora, si abre Windows Defender, verá que la protección en tiempo real está desactivada. Pero noté que se enciende automáticamente después de reiniciar la computadora. Entonces, veamos cómo deshabilitarlo permanentemente de una vez por todas.
Usando NoDefender
Usaremos una ingeniosa aplicación llamada Sin Defensor para deshabilitar Windows 10 Defender de forma permanente. Descargue el archivo y ejecútelo con privilegios de administrador. En primer lugar, la aplicación te pedirá que deshabilites la protección en tiempo real y la protección en la nube que ya hemos hecho.

mientras haces clic próximo, verás un botón llamado Deshabilitar Windows Defender. Haga clic en el botón. No recibirá ningún mensaje emergente ni mensaje de confirmación de ningún tipo. Así que haga clic en el botón una o dos veces y salga de la aplicación.
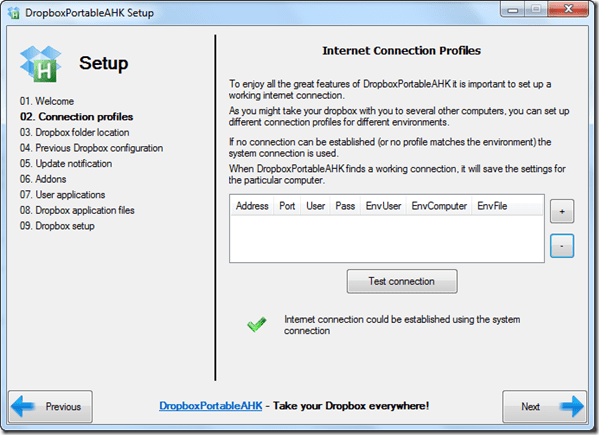
Finalmente, cuando inicie Windows Defender, le dará un mensaje de error que indica que el monitoreo se ha desactivado y que puede instalar cualquier antivirus de terceros en su computadora.
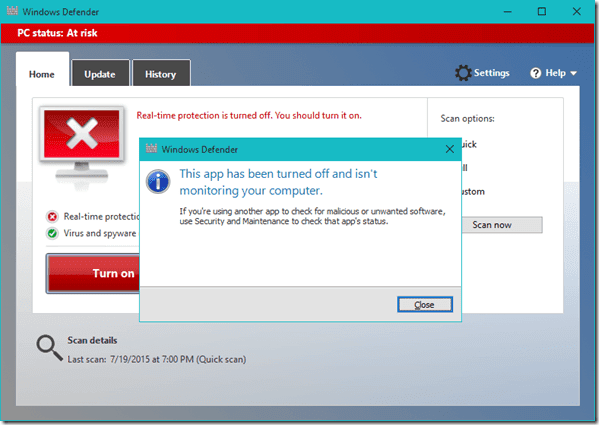
Conclusión
Así que eso fue todo, simple y fácil. Esta vez lo mantuvimos simple y no jugamos con el registro y la política de grupo. Recuerde crear un punto de restauración del sistema, en caso de que cambie de opinión al respecto.
Última actualización el 02 febrero, 2022
El artículo anterior puede contener enlaces de afiliados que ayudan a respaldar a Guiding Tech. Sin embargo, no afecta nuestra integridad editorial. El contenido sigue siendo imparcial y auténtico.



