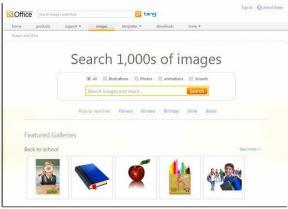2 consejos para hacer que el texto destaque en sus presentaciones Keynote de iWork
Miscelánea / / February 12, 2022

Contrariamente a los documentos o
hojas de calculo
, al crear una presentación, texto y
las imágenes son igualmente importantes
. Sin embargo, a veces tendemos a "subestimar" el texto de nuestras presentaciones de diapositivas cuando todo lo que necesitamos es realizar un par de pequeños cambios para que realmente se destaque.
Echemos un vistazo a un par de consejos que le muestran cómo puede hacer que su texto realmente se destaque en sus presentaciones cuando usa iWork Keynote.
Haga que una sección de texto completa se destaque de cualquier fondo
Nuestro primer consejo puede hacer maravillas para hacer que el texto se destaque cuando necesite/quiera que sea de un color similar al del fondo. A menudo, simplemente evitamos esto, ya que el texto seguramente se perderá y pasará desapercibido si el color de fondo es demasiado similar, pero con un uso inteligente de objetos y degradados, podemos cambiar esta situación y hacer que se vea incluso mejor de lo que se pretendía originalmente.
Como puede ver, comenzamos con un texto en una diapositiva. Observe que el color del texto es demasiado similar al del fondo. Por lo general, puede cambiar el color del texto o tal vez resaltarlo, pero la idea aquí es conservar el texto tal como pretendía que fuera en primer lugar y presentarlo de manera más elegante.
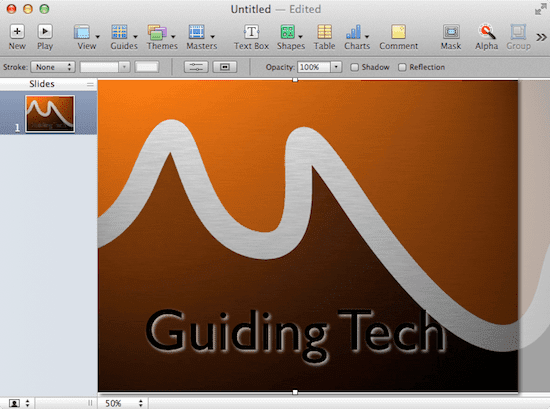
Lo que tienes que hacer a continuación es insertar un objeto en tu diapositiva. Para esto puedes usar el formas botón.

Una vez que se inserta el objeto (un cuadrado en este caso), estírelo para que se ajuste a su diapositiva y cubra el texto. Luego hágalo de color negro y haga clic en el atrás botón para cambiarlo al fondo.

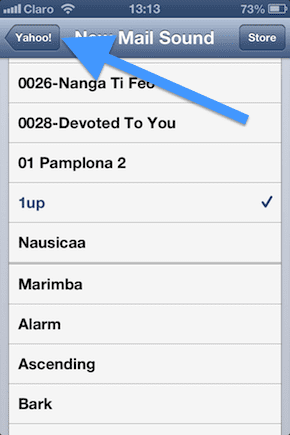
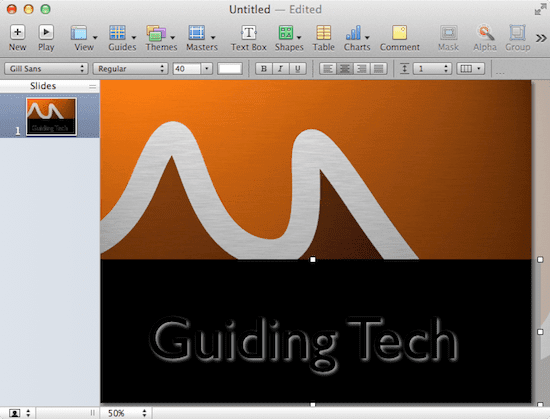
Nota: Todos los colores, sombras, objetos y fuentes utilizados en este artículo se pueden cambiar. Siéntete libre de experimentar todo lo que quieras hasta que obtengas el mejor resultado para ti.
Ahora, con el objeto seleccionado, abra el Inspector panel y haga clic en el inspector de gradiente pestaña. allí, bajo Llenar, Selecciona el Relleno degradado opción.
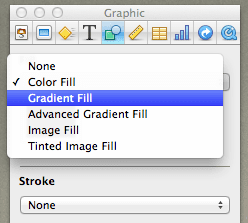
Esto le permitirá elegir los colores que desea para la parte superior e inferior del objeto, así como la opacidad de cada extremo. En este ejemplo, dejé la parte inferior del objeto como está.
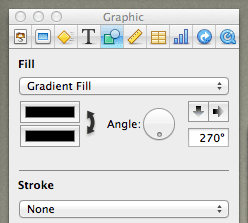
Sin embargo, con la parte superior, dejé el color negro, pero di la vuelta Opacidad nivel a cero para hacer que el objeto sea completamente transparente en la parte superior.
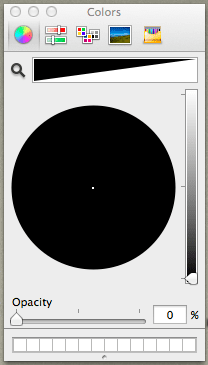
Como puede ver, el resultado final es bastante agradable y mucho mejor que al principio. El degradado de color detrás del texto se desvanece de negro a completamente transparente, lo que hace que el texto realmente se destaque a pesar de que también es de color negro.

Hacer que un segmento de texto se destaque del resto
Digamos que, en lugar de tener solo una oración en su diapositiva, tiene un párrafo completo que es muy importante pero que también es demasiado largo. Lo mejor que puede hacer en este escenario es hacer que algunas partes del texto se destaquen con estilo en lugar de recurrir a métodos simples como resaltar o simplemente subrayar el texto en cuestión, los cuales son aburridos y poco original.
Para hacer esto, primero decida qué parte de su texto existente le gustaría destacar. Luego, duplique la diapositiva y seleccione la segunda diapositiva para trabajar, dejando la primera como está.
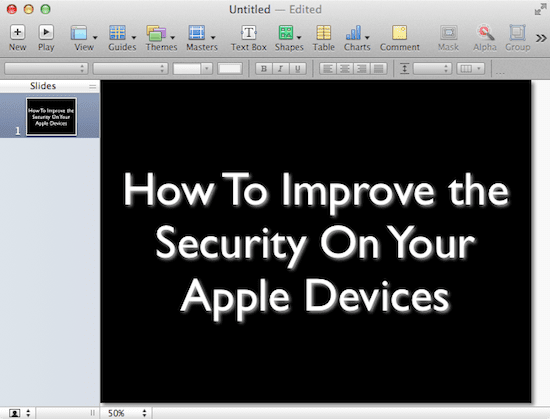
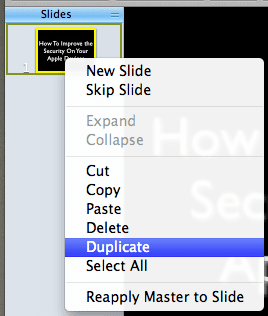
Ahora, con el texto importante seleccionado en su segunda diapositiva, abra la Inspector panel y haga clic en el Inspector de texto pestaña. Ahí, dale a tu texto lo que yo llamo un formato de "transición", que es como un término medio entre su estado inicial y su presentación final.
En este caso, simplemente elegí hacer que el texto fuera todo negro para que parezca que se desvanece parcialmente en el fondo cuando pasa de la primera diapositiva a la segunda.
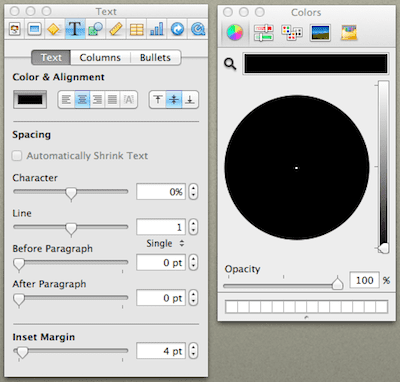
A continuación, cree otra copia de la primera diapositiva, que usaremos como diapositiva final para este ejemplo. Aquí, seleccione el mismo texto que antes y usando el Inspector panel, dale un formato diferente y visualmente más impactante que el resto del texto.
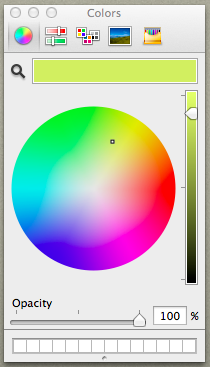
Ahora, haga clic en la primera diapositiva en la barra izquierda de Keynote y en la Inspector tablero, seleccione el Inspector de diapositivas pestaña.
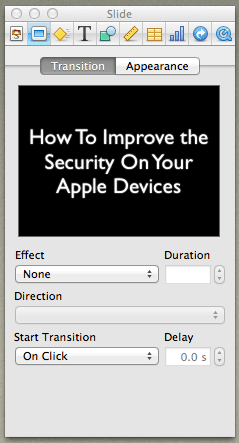
Sobre el Transición sección, seleccione la Disolver efecto (siéntase libre de elegir cualquier otro efecto que desee) y elija si desea que las diapositivas cambien de forma manual o automática. Luego haga clic en la segunda diapositiva y repita el proceso.

El resultado final es que el texto seleccionado se destacará claramente del resto en su presentación, lo que puede ser de gran ayuda para resaltar cualquier punto en particular que desee.



Y eso es todo por hoy. Quédese en el sitio para obtener tutoriales más útiles sobre Keynote y otras aplicaciones útiles.
Última actualización el 03 febrero, 2022
El artículo anterior puede contener enlaces de afiliados que ayudan a respaldar a Guiding Tech. Sin embargo, no afecta nuestra integridad editorial. El contenido sigue siendo imparcial y auténtico.