Cómo configurar la sincronización de carpetas personalizadas basada en dispositivos en Dropbox
Miscelánea / / February 12, 2022
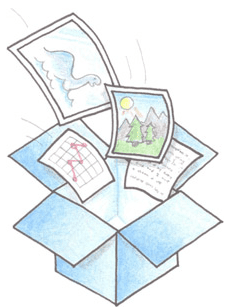
El almacenamiento en la nube ha superado el horizonte esperado y ha estado atendiendo a una variedad de requisitos de los usuarios. Para algunos significa un archivo de calidad.
solución de respaldo
mientras que para otros es su transporte de datos. Bueno, para mí el servicio es más un
clave de sincronización
en todos mis dispositivos.
Realmente odio eso Unidad flash y cosa de transferencia de tarjeta de memoria. Entonces, para cualquier movimiento de este tipo, uso los dispositivos virtuales (almacenamiento en la nube) y todos saben cómo funciona. Sin embargo, hay un telón de fondo en el hecho de que todos los archivos y carpetas conectados al servicio se sincronizan en todos los dispositivos conectados. Lo que lo hace problemático es que es posible que no necesite todos los datos en todos mis dispositivos. Y terminan consumiendo algún espacio no deseado.
Consejo extra: Aprende cómo hacer que una ubicación completa como Desktop se sincronice con Dropbox.
buzón tiene una solución para este problema, ya que puede configurar el conjunto de carpetas que desea sincronizar con un dispositivo en particular. Puede elegir un conjunto diferente en todos sus dispositivos y solo esas carpetas llegarán al dispositivo definido. La interfaz web, sin embargo, mostrará todos los contenidos de datos.
Pasos para configurar carpetas específicas para sincronización
Paso 1: Navegue hasta el ícono de Dropbox ubicado en la bandeja del sistema de la barra de tareas. Haga clic con el botón derecho en él y elija abrir el preferencias.
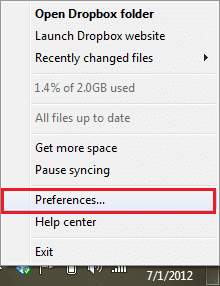
Paso 2: En la ventana de Preferencias cambie a Avanzado pestaña y haga clic en el botón de lectura Sincronización selectiva.
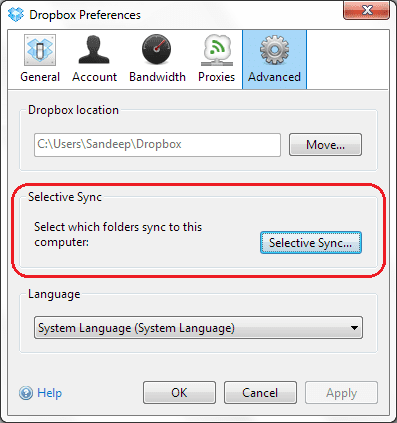
Paso 3: Desmarque las carpetas que desea eliminar de la lista de sincronización. Haga clic en Actualizar cuando haya terminado con la selección.
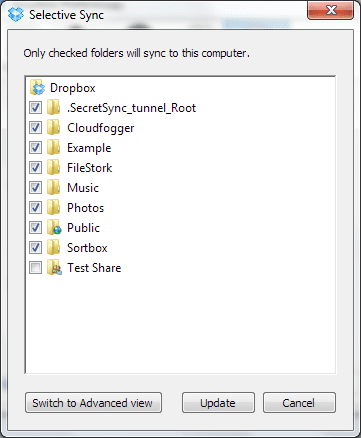
Hay un modo de selección avanzado en el que también puede elegir marcar/desmarcar subcarpetas. Haga clic en Cambiar a vista avanzada para hacer eso.
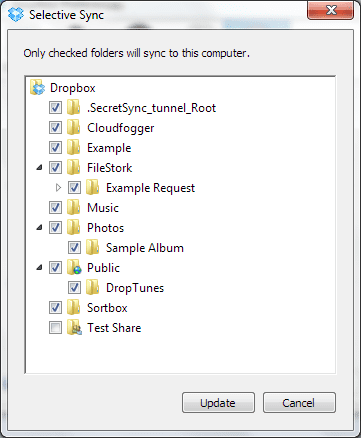
Etapa 4: Cuando haces clic en Actualizar se abrirá un cuadro de diálogo para capturar su consentimiento. Haga clic en OK y luego las carpetas deseleccionadas dejarán de sincronizarse. También se eliminarán de la copia local de esa máquina.
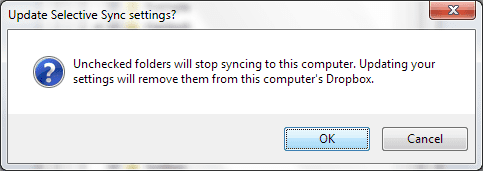
Verifique la imagen a continuación para ver el último estado de sincronización de mi copia local. Las carpetas desmarcadas ya no aparecen. Puede seguir estos pasos en todas las computadoras donde tiene instalado Dropbox y asegurarse de que cada computadora solo use las carpetas de Dropbox que necesita.
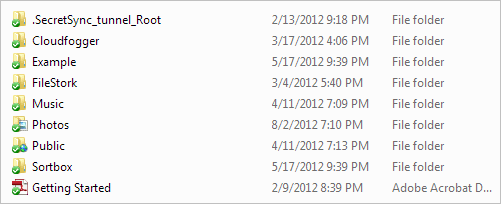
Conclusión
La belleza de esta solución es que ninguno de mis dispositivos está repleto de archivos y carpetas que no necesito en un dispositivo en particular. Conduce a una organización superior y simplifica las cosas. En el frente técnico, me ahorra algo de espacio de almacenamiento en todos esos dispositivos y economiza el uso del ancho de banda de Internet.
¿Conoce soluciones similares en otros servicios de almacenamiento en la nube? En caso afirmativo, ¿por qué no lo comparte con nosotros en la sección de comentarios?
Última actualización el 03 febrero, 2022
El artículo anterior puede contener enlaces de afiliados que ayudan a respaldar a Guiding Tech. Sin embargo, no afecta nuestra integridad editorial. El contenido sigue siendo imparcial y auténtico.



