Conectar, sincronizar Windows Phone 8 con Windows 8 PC
Miscelánea / / February 12, 2022
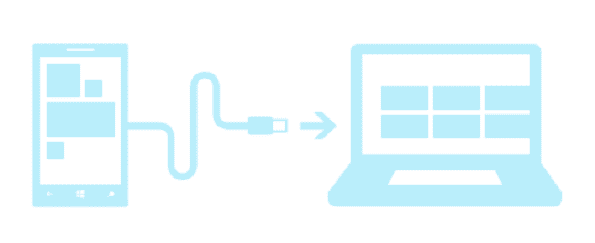
Mantener sincronizados los diversos dispositivos que posee y los servicios en los que está registrado es una de las mejores maneras de mantenerse al tanto de toda la información que necesita. Estoy hablando de datos como documentos, contactos, imágenes, videos y música. Si se ha ocupado de la configuración y las opciones de sincronización correctamente, nunca tendrá que preocuparse por nada de esto. Y esa es una de las razones para comprar un teléfono inteligente. Probablemente la razón más convincente si me preguntas.
Continuando con nuestra serie de publicaciones en Windows Phone 8, hoy veremos cómo sincronizarlo con una PC con Windows 8.
Nota: El dispositivo Windows Phone 8 utilizado para esta publicación es Nokia Lumia 920. Los pasos son los mismos para todos los teléfonos WP8.
Conexión de su teléfono
Aplicación de Windows Phone para escritorio es lo que cierra la brecha entre su teléfono y su computadora. Puedes buscar la tienda para descargarlo o simplemente puede conectar su teléfono a su PC y activar la descarga automática.
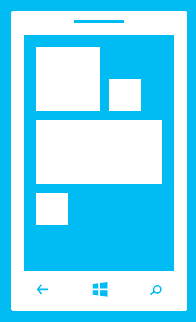
Si utiliza Windows Phone 7.x, necesitará el software zune. Si tienes una Mac, hay una aplicación dedicada de Windows Phone para ti.
Para conectar su teléfono a la PC, use el cable USB que vino con su paquete cuando compró su teléfono.
Empezando
Una vez que tenga el software en su lugar y conecte el dispositivo a su máquina, debería iniciar la aplicación por sí solo. Si no es así, busque la aplicación yendo a Pantalla de inicio y escribiendo Telefono windows. Haga clic en la aplicación que se muestra en la imagen a continuación. Eso te prepara para empezar.
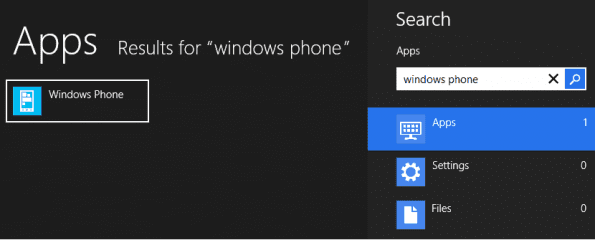
Cuando se conecte por primera vez, se le preguntará si desea participar en el programa de mejora de la aplicación WP. Es su llamada personal allí.

Publique esto, verá una pantalla que le pedirá que le dé un nombre a su teléfono. Elija un nombre si no le gusta el predeterminado... a nadie le gusta.

Además, puede elegir configurar automáticamente importar para fotos cuando su teléfono está conectado. No te preocupes, también puedes cambiarlo más tarde.
Sincronización de contenidos
Cuando llegue a la pantalla principal de aplicaciones, verá su lista de fotos, música y videos allí mismo.
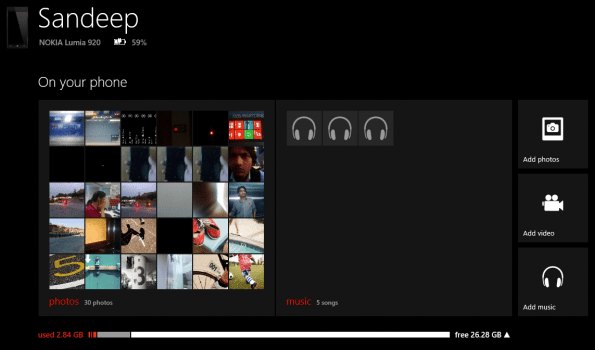
Si te desplazas hacia la derecha, verás lo que hay en la tienda y en Internet. Curiosamente, puede buscar, descargar e instalar aplicaciones en su teléfono directamente desde esta interfaz.

Si desea agregar más contenido a saber. fotos, música y videos, haga clic en uno de esos iconos. En la siguiente pantalla haga clic en archivos para seleccionar un directorio. Idealmente, los que se enumeran allí son sus bibliotecas.
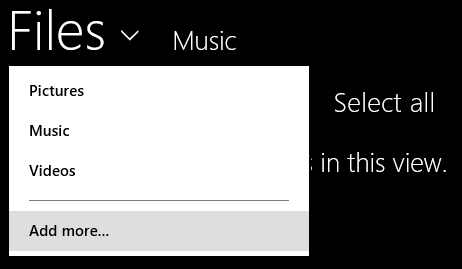
Si esa lista no es completa, haga clic en Añadir más. Eso enumerará más opciones y luego podrá navegar a la ubicación deseada.

Además, siempre puede navegar al directorio telefónico a través del explorador de archivos de Windows. Allí puede agregar, eliminar y copiar contenido directamente desde/hacia su teléfono y computadora.

Hay una forma más de sincronizar. Está a través de SkyDrive y puedes leer los detalles aquí. Sin embargo, le sugerimos que haga la mayor parte cuando esté conectado a Wi-Fi. Ayuda a tu la batería dura más y le ahorra costos de datos.
Sincronización de contactos
No tiene que preocuparse por hacer esto a través de su PC. Si tiene una cuenta de Microsoft (que debe hacerlo, si tiene Windows Phone), todos los contactos se importan desde allí. Además, cuando agrega otra cuenta de correo electrónico o servicio, los contactos se importan desde allí. Ejemplo - Contactos de Google.
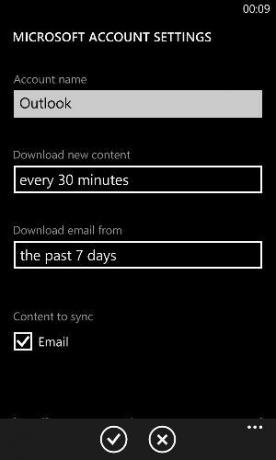
Configuración de Windows Phone
Hay pocas preferencias y permisos con los que puede jugar cuando la aplicación está abierta. Abre la Charm Bar y ve a Ajustes.
Bajo preferencias tendrá opciones para cambiar el nombre del teléfono, activar/desactivar la importación automática, cambiar automáticamente el tamaño de las imágenes en el teléfono, etc.

Mediante permisos podrá nivelar el acceso y las notificaciones que la aplicación puede procesar.

Conclusión
Se trata de conectar su Windows Phone 8 a su computadora con Windows 8. Hemos cubierto los conceptos básicos y las cosas que lo ayudarán a seguir adelante. Y, cuando eso suceda, debería poder aprender las opciones avanzadas por sí mismo.
Última actualización el 02 febrero, 2022
El artículo anterior puede contener enlaces de afiliados que ayudan a respaldar a Guiding Tech. Sin embargo, no afecta nuestra integridad editorial. El contenido sigue siendo imparcial y auténtico.



