Cómo aprovechar al máximo la configuración de múltiples monitores en Mac
Miscelánea / / February 12, 2022

Así que tienes un monitor externo para usar con tu MacBook o has mejorado tu juego y tienes dos de ellos. La codificación nunca será la misma, Te lo estoy diciendo. escribir tampoco, o investigar. Con toda esa habitación, puedes divertirte mucho con múltiples ventanas dispuestas de la manera que te gusta.
Pero cuando conecta un monitor a su Mac, se establecerá de manera predeterminada en el modo de duplicación. Y ese es solo el comienzo de todas las cosas que deberá cambiar antes de que se materialice el asombroso sueño de la productividad. Para ponértelo más fácil, he recopilado todos los peligros de los monitores múltiples en este artículo. Incluyen cómo usar su Mac en modo clamshell, cómo configurar pantallas de múltiples monitores, encontrar increíbles fondos de pantalla panorámicos y, lo que es más importante, cómo cuidar la administración de ventanas.
Una nota sobre los conectores: Los MacBook vienen con puertos Thunderbolt pero son compatibles con mini DisplayPort. Más mDP a HDMI Los convertidores son bastante baratos. Y aunque no tengo ninguna experiencia personal con ellos, también puedes encontrar
Conversores USB a HDMI si desea adjuntar más de una pantalla.Configuración del modo Clamshell

Si tiene un monitor externo enorme y desea conectarlo a una MacBook y conectar un teclado y un mouse Bluetooth en lugar de crear una configuración de varios monitores, deberá usar el modo clamshell.

Todo lo que tiene que hacer es conectar su pantalla a la MacBook a través del adaptador Thunderbolt y conectar el cable de alimentación. Cierra la tapa y tu MacBook ahora funciona como una unidad de CPU de escritorio. La parte más importante aquí es el cable de alimentación, sin eso, su Mac simplemente se pondrá en suspensión tan pronto como se cierre la tapa.
Pantalla predeterminada
Si desea cambiar el monitor predeterminado de la pantalla de su MacBook a una de las pantallas conectadas, vaya a Preferencias del Sistema -> pantallas y verás un Disposición pestaña. Esto enumera todos los monitores disponibles. Primero, asegúrese de que el Pantallas de espejo la opción está deseleccionada.
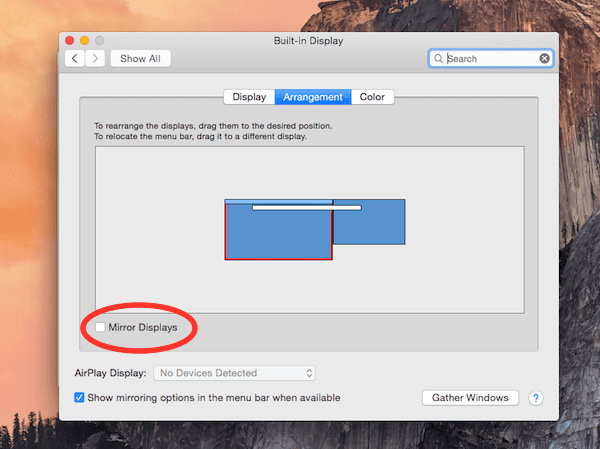
Allí verá la barra de menú sobre la pantalla de su MacBook. Simplemente haga clic y arrástrelo a cualquiera de sus pantallas externas para convertirlo en el monitor predeterminado.
Organización de pantallas
En el mismo Disposición pantalla puede arrastrar las pantallas para cambiar la ubicación. Si está montando su pantalla externa arriba y la pantalla de su MacBook debajo, puede continuar y colocarla en la parte superior.
Los tamaños de visualización se escalan en consecuencia. Entonces, si tiene monitores de 27 y 24 pulgadas conectados a una MacBook de 13 pulgadas, no tendrá problemas para averiguar cuál es cuál. Replique la configuración de su monitor físico en esta ventana para que la transición entre múltiples pantallas sea realmente fácil.
Gestión de espacios de trabajo
Gracias a Mavericks, las capacidades de múltiples monitores de las Mac han mejorado exponencialmente. Ahora, cada pantalla nueva tiene su propio espacio de trabajo y puede crear diferentes escritorios o aplicaciones de pantalla completa para monitores individuales.
Esto es genial si planea usar un monitor sólo para los medios, para monitorear su sitio web o para las actualizaciones de las redes sociales. La Mac también recordará estos espacios de trabajo para que no tengas que empezar desde cero cada vez.
Fondos de pantalla de varios monitores

Cuando se trata de fondos de pantalla de múltiples monitores, Mac es un poco raro. Al hacer clic derecho en el escritorio y seleccionar Cambiar fondo de escritorio la aplicación realmente abrirá la ventana del selector de fondo de pantalla en cada pantalla diferente.
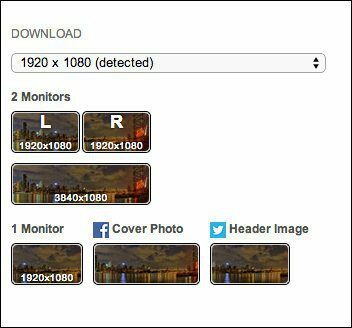
Por supuesto, existen aplicaciones que facilitan el proceso de aplicación de fondos de pantalla panorámicos, pero la mayoría son de pago. Pero aún puedes hacerlo gratis; todo lo que tiene que hacer es descargar fondos de pantalla panorámicos que ya están recortados para pantallas individuales. Puedes hacer eso con Fusión de papel tapiz o dualmonitorbackgrounds.com.

Una vez que haya descargado sus fondos de pantalla recortados, seleccione esa carpeta de la barra lateral y elija las imágenes relevantes para cada pantalla.
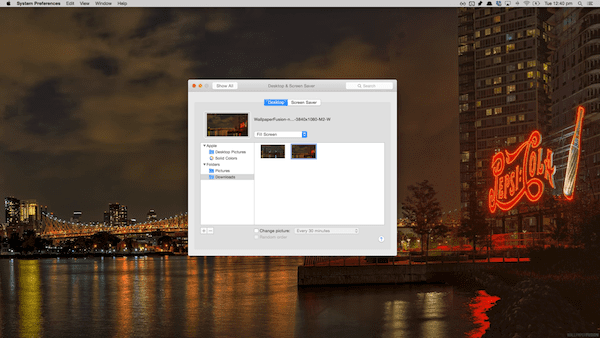
Gestión de ventanas con BetterTouchTool
Y ahora llegamos a un grave problema con la Mac que solo se amplifica cuando agrega más pantallas. Gestión de ventanas. Windows tiene una excelente administración de ventanas (supongo que tenía que estar a la altura del nombre), donde todo está ajustado y encaja en su lugar.
La filosofía más liberal de Mac se extiende también a la gestión de ventanas, donde no puede darse el lujo de estar. No puede lanzar una ventana hacia un lado con un solo gesto, diciéndole que ocupe exactamente el 50% de su pantalla como puede hacerlo en Windows con la función Aero Snap.
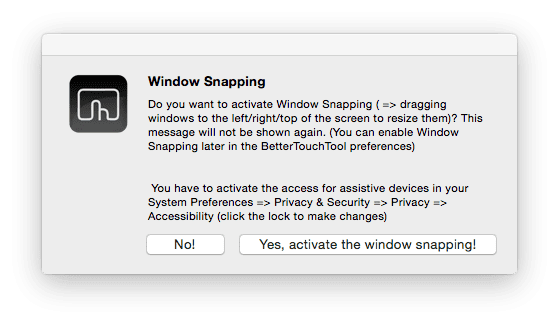
Espera, en realidad, puedes. Gracias a una increíble aplicación gratuita llamada Herramienta BetterTouch. He escrito sobre esto en detalle antes, pero básicamente es una aplicación que te permite crear gestos personalizados para el trackpad., teclado y mouse (más sobre eso a continuación), y como guinda del pastel, agrega las mismas funciones de ajuste de ventana.
Una vez que haya activado el Ajuste de ventana característica de la ventana emergente y dados los permisos de accesibilidad de la aplicación, ¡es hora de tomar fotos!
Simplemente haga clic y arrastre cualquier ventana hacia el borde izquierdo o derecho para que ocupe la mitad de la pantalla. Además, puede ir a las esquinas para asignar su ventana al cuarto correspondiente de la pantalla.
Finalmente, al arrastrar una ventana hasta la barra de menú, se expande la ventana en la pantalla actual (que no debe confundirse con el modo de pantalla completa). La mejor parte es que la aplicación le brinda una pequeña vista previa del espacio exacto que ocupará la ventana mientras mantiene presionado el mouse en la esquina activa.
Como te imaginas, esta ventana se rompe no siempre funciona entre múltiples monitores. Pero no temas, porque existen alternativas y se analizan a continuación.
Gestión de ventanas con varios monitores mediante accesos directos
Como dije anteriormente, BetterTouchTool le permite asignar acciones específicas a los atajos de trackpad, teclado y mouse. Y BetterTouchTool tiene una increíble biblioteca de acciones de administración de ventanas. Ya sabes a dónde va esto.
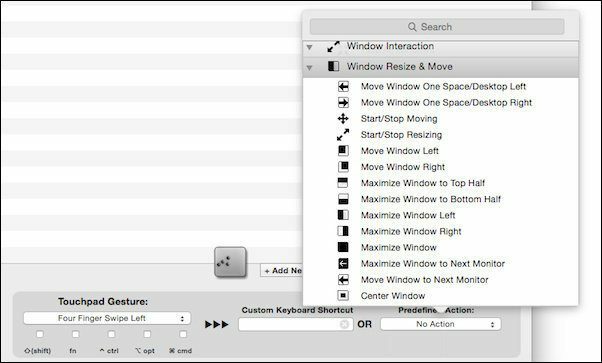
De todas las grandes acciones disponibles, estas son las más destacadas.
- Mover la ventana un espacio/escritorio a la izquierda o a la derecha
- Maximizar ventana a la Siguiente monitor
- Mover ventana a la Siguiente monitor
- Además, todos los atajos de ajuste de ventana y mucho más se pueden convertir en acciones.
Así es, usando un atajo de teclado/ratón o simplemente un gesto del panel táctil, puede pasar la ventana actual al siguiente monitor o convertirla en pantalla completa cuando llegue allí.
Como puede ver a continuación, no puedo acoplar la ventana al lado derecho de la pantalla. Pero gracias a algunos accesos directos preconfigurados, puedo hacerlo. Usando métodos abreviados de teclado similares, también puedo pasar la ventana a otro monitor.
Encontrarás muchas aplicaciones para hacer estas cosas. En mi investigación encontré aplicaciones que van desde $ 5 a $ 20 dedicadas a la administración de ventanas. Pero te digo que no los necesitas. Herramienta BetterTouch será tomar algún tiempo para configurar, pero una vez hecho será tu configuración. Puede configurar cualquier tipo de atajo de teclado loco o gesto de trackpad para ajustar o mover ventanas. Será personal e intuitivo, y funcionará.
Esto es lo que les digo a todos después de recomendar BetterTouchTool y también se lo diré a ustedes.
Volverse loco.
Una alternativa más simple a BetterTouchTool

Si encuentra que el conjunto de funciones es abrumador y no quiere personalizar BTT sin cesar, intente Espectáculo. Es una pequeña aplicación que viene preprogramada con atajos de teclado (que son personalizables) para el mismo tipo de funciones de ajuste de ventana de BTT. También hay un atajo para pasar una ventana a otra pantalla.
Última actualización el 03 febrero, 2022
El artículo anterior puede contener enlaces de afiliados que ayudan a respaldar a Guiding Tech. Sin embargo, no afecta nuestra integridad editorial. El contenido sigue siendo imparcial y auténtico.


