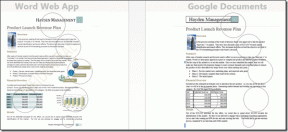Cómo usar SkyDrive para obtener de forma remota CUALQUIER archivo desde su PC
Miscelánea / / February 12, 2022
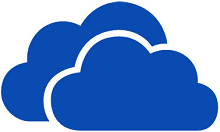
El almacenamiento en la nube es definitivamente una de las mejores formas de acceder a tus archivos, sin tener que llevarlos físicamente, desde donde estés y cuando quieras. Permanecen perfectamente sincronizados y consistentes en todas sus máquinas también. Y cuando se trata de
SkyDrive
, tienes todos los privilegios para
acceder y modificar sus documentos
(como los documentos de MS Office, que se utilizan predominantemente en todo el mundo) sobre la marcha.
Pero, ¿qué sucede si olvida enviar un archivo importante al Carpeta SkyDrive y luego (cuando esa máquina no está accesible) se da cuenta de que necesita trabajar en ella de inmediato? No tiene otra opción que volver a la máquina y extraer ese archivo. Sin embargo, no siempre es cierto; porque SkyDrive tiene esta increíble función que te permite remotamenteobtener archivos de sus computadoras incluso si aún no se están sincronizando. si, eso significa ningún Archivo.
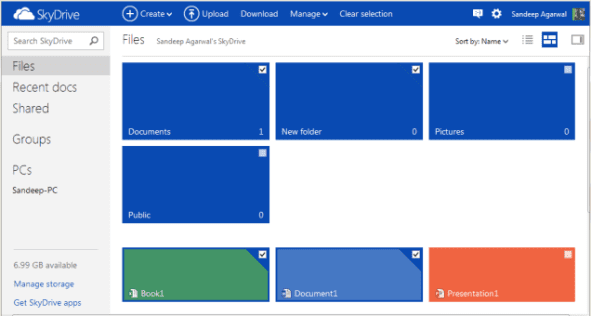
Hoy veremos cómo se puede hacer eso y estos son los pasos que debe seguir. Hay tres puntos importantes a tener en cuenta antes de comenzar:
- Usted debe ser conectado a Internet en algún dispositivo para que pueda acceder a la interfaz web de SkyDrive.
- La computadora de la que desea obtener archivos debe estar activa y debe tener SkyDrive funcionando y activo en tu cuenta.
- También debe asegurarse de que el Política de grupo la configuración no está en contra de compartir archivos.
Paso 1: Inicie sesión en Outlook.com y cambie a la sección de SkyDrive. O bien, inicie sesión directamente en SkyDrive.com.
Paso 2: En el panel izquierdo, verá la lista de computadoras que están actualmente conectadas y activas en su cuenta. Haga clic en la PC donde desea acceder a un archivo.
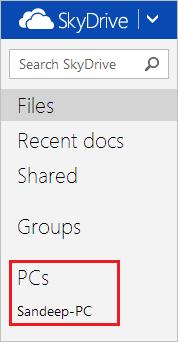
Paso 3: Se le dirigirá a una página que dice Control de seguridad. Haga clic en el enlace para Iniciar sesión con un código de seguridad.
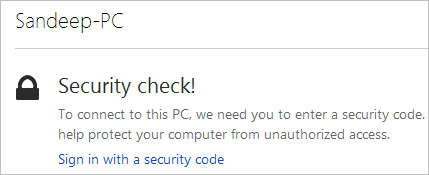
Etapa 4: Se enviará un código numérico a su dirección de correo electrónico secundaria (la que funciona como respaldo de seguridad para esta cuenta). Inicie sesión en esa cuenta, copie el código recibido y péguelo en el cuadro de texto como se muestra en la imagen a continuación (1234567).
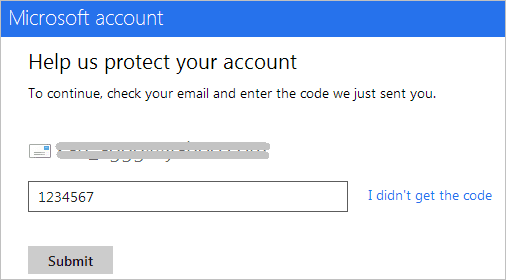
Paso 5: el momento en que tu Entregar el código (y si es correcto) SkyDrive obtendrá y mostrará el contenido de su computadora (Favoritos, Bibliotecas y Unidades particionadas).
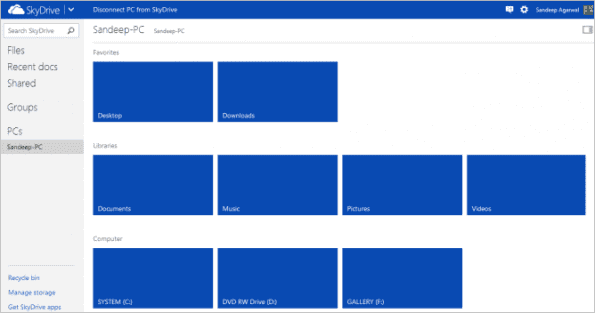
Paso 6: Navegue hasta el nodo hoja hasta llegar al archivo requerido. Una vez allí, haga clic derecho sobre él y elija Descargar a la máquina actual o Subir a SkyDrive.

Espero que entiendas la diferencia entre estas dos acciones. Subir a SkyDrive comenzará a sincronizar el archivo en todos los dispositivos inmediatamente mientras Descargar simplemente pone a disposición una copia local.
Nota: Puede usar una Mac para obtener archivos que están en una computadora con Windows, pero no puede obtener archivos que están en una Mac.
Conclusión
No estoy muy seguro de que otros servicios de almacenamiento en la nube como Dropbox y Google Drive ofrezcan algo similar. Tal vez el proceso allí no sea tan fácil y directo como lo es con SkyDrive. Esta característica genial de obtener de forma remota los archivos importantes que no has arrastrado a la carpeta de la nube sin duda le da a SkyDrive una ventaja sobre sus competidores.
Última actualización el 03 febrero, 2022
El artículo anterior puede contener enlaces de afiliados que ayudan a respaldar a Guiding Tech. Sin embargo, no afecta nuestra integridad editorial. El contenido sigue siendo imparcial y auténtico.