Cómo restringir la edición de celdas en una hoja de cálculo de Google Docs
Miscelánea / / February 12, 2022
Si bien el uso de energía aún puede ser el punto fuerte de Microsoft Excel, Documentos de Google y su hoja de cálculo le ofrece una alternativa, especialmente cuando está en movimiento. Es lo suficientemente bueno para filas de 20K y también lo ayuda con paneles basados en la web. El colaboración en tiempo real la función con varios miembros de su equipo es definitivamente su punto de venta. Si está trabajando con un análisis ligero y un modelado más simple, la hoja de cálculo de Google Docs es una buena opción.
La función de colaboración en tiempo real es una bendición, pero también podría ser una pesadilla si los miembros del equipo comienzan a "invadir" celdas de datos y sábanas todo al mismo tiempo. Por ejemplo, puede haber fórmulas complejas que no todos deberían tocar. Podría conducir al caos de datos. Google Docs resolvió recientemente este problema introduciendo restricciones en la edición de celdas (y también otra capa de protección donde también puedes proteger hojas enteras).

Proteja los rangos de celdas y bloquéelos
Demostremos cómo funcionan los rangos protegidos con esta hoja de cálculo de Google Docs y los datos de muestra:
Paso 1. Abra la hoja de cálculo de Google Docs en la que va a trabajar en colaboración. Seleccione los rangos de celdas que desea proteger y bloquear. En el menú, vaya a Datos -> Rangos protegidos y con nombre. Alternativamente, puede hacer clic con el botón derecho en cualquier parte de la hoja de cálculo y seleccionar la misma opción en el menú contextual.
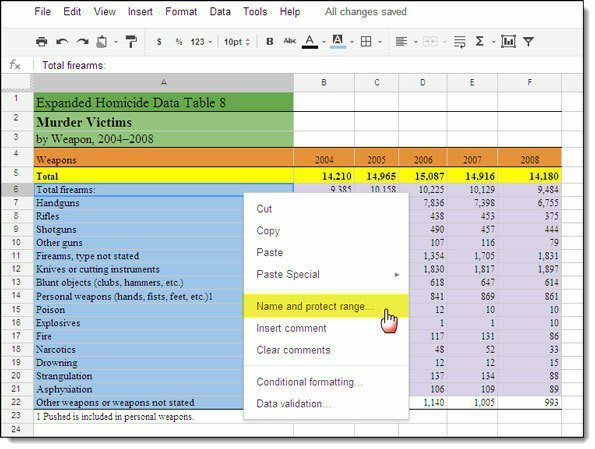
Nota: Un rango con nombre es una función que le permite asignar un nombre más fácil de recordar a una celda o grupo de celdas.
Paso 2. En el cuadro de diálogo que se abre a la derecha, puede darle un apodo a su rango con nombre (manténgalo corto para que pueda usarlo en una fórmula). Haga clic en Proteger y Hecho. Puede agregar múltiples rangos protegidos.
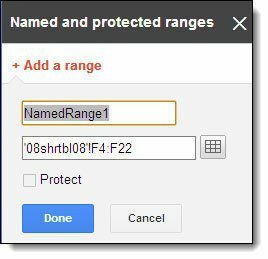
Paso 3. Se abre un cuadro de diálogo que enumera todos los colaboradores del documento y su nivel de acceso. Para cambiar el acceso de un colaborador al rango, haga clic en el menú desplegable a la derecha de su nombre y elija otorgarle acceso Ver o Editar.
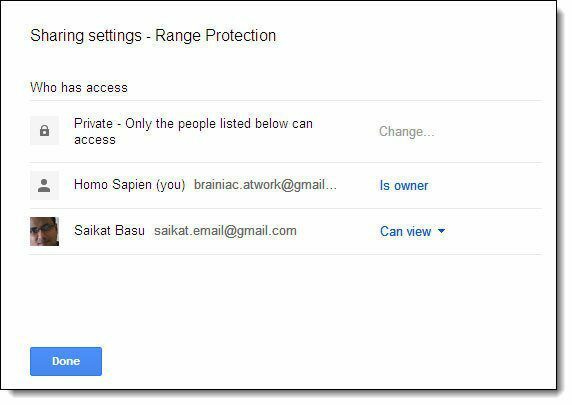
Los miembros del equipo pueden tener acceso de edición para las celdas restantes, pero no para la protegida. Recibirán un mensaje de error si intentan modificar las celdas o rangos protegidos.
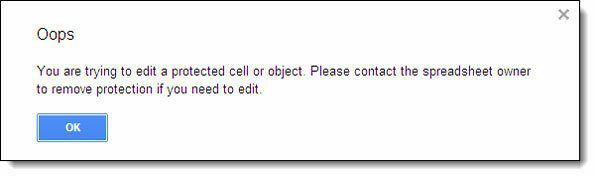
Para los rangos protegidos, los miembros del equipo los verán marcados con un fondo cuadriculado como puede ver en la siguiente pantalla:
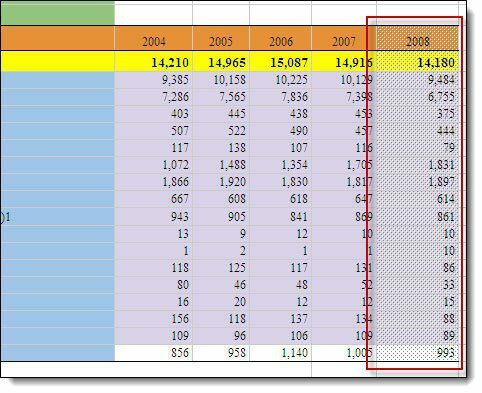
Si el patrón de fondo dificulta la lectura del contenido de la hoja de cálculo, puede ocultar los rangos protegidos apuntando el mouse hacia el Vista menú y desmarcar Rangos Protegidos. No elimina la protección, solo hace que el rango protegido de celdas sea más legible.
La próxima vez que pruebe una hoja de cálculo en Google Docs, recuerde la función. Espero que vuelvas a este tutorial y sigas adelante con el método. Díganos si este tutorial fue útil.
Última actualización el 03 febrero, 2022
El artículo anterior puede contener enlaces de afiliados que ayudan a respaldar a Guiding Tech. Sin embargo, no afecta nuestra integridad editorial. El contenido sigue siendo imparcial y auténtico.



