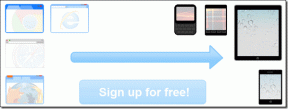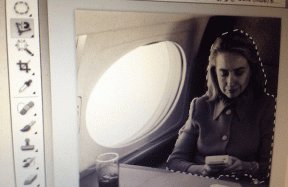La guía completa de Google Tasks y cómo usarla de manera efectiva para mejorar la productividad
Miscelánea / / February 12, 2022
Albert Einstein dijo: “Todo debe hacerse lo más simple posible, pero no más simple”.
Prueba una búsqueda en GTD (Getting Things Done) y productividad. Obtendrá mil y una aplicaciones que prometen simplificar una de las tareas más simples de la vida. Pero, ¿por qué revisar todos esos resultados de búsqueda cuando tiene un poderoso (y simple) organizador de listas de tareas pendientes en Tareas de Google.
Tareas de Google vive a la sombra de sus otros productos hermanos, pero si se usa de manera efectiva, casi podría convertirse en una herramienta indispensable al igual que la Búsqueda de Google y Gmail. El objetivo de esta guía sobre Google Tasks es empujarlo hacia esa misma decisión.
Google Tasks funciona con su Gmail, el navegador de su teléfono, como un gadget de Google Calendar y también en su página personal de iGoogle. Dónde lo usas no es ni la mitad de importante que cómo lo usas.
Uso de Google Tasks para crear una lista de tareas pendientes
Google Tasks aparece como esta pantalla a continuación:
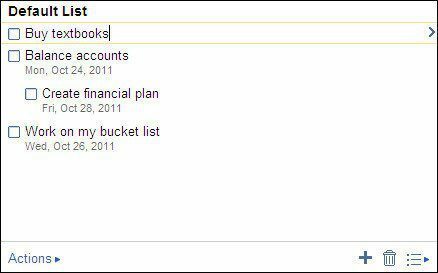
Simplemente comience a ingresar tareas haciendo clic con el mouse (o el icono +) en la primera línea y luego presionando enter (o el icono +) para una nueva tarea en la línea de abajo.
Haga clic en la flecha junto a una tarea para abrir las opciones de programación. A cada tarea se le puede asignar una fecha de vencimiento haciendo clic en el icono del calendario. Tú también puedes modificar una fecha seleccionando una nueva. Las tareas pueden tener información adicional añadida aquí en el notas cuadro de campo
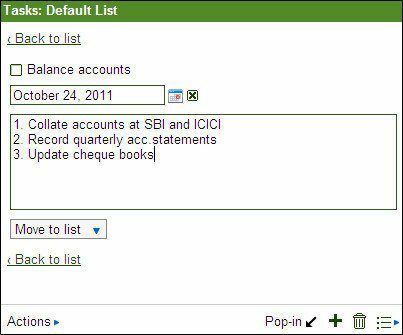
Puede marcar una tarea como completa haciendo clic en la casilla de verificación. Haga clic de nuevo para deshacer si no está completo.
Usted puede organiza tus tareas en múltiples listas creando una nueva con la opción disponible en el Cambiar lista icono en la parte inferior.
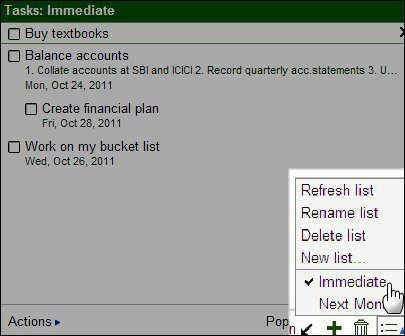
Dentro de una lista, las tareas se pueden reordenar simplemente arrastrándolas una debajo de la otra o usando los atajos de teclado CTRL+ARRIBA y CTRL+ABAJO.
Como muestra la pantalla a continuación, puede sangrar sin sangrar, ordenar las tareas por fecha de vencimiento, ver las tareas completadas e imprimir sus listas de tareas con un solo clic o usar los accesos directos como se muestran. Por ejemplo, puede utilizar la función de sangría para dividir una tarea en subtareas.
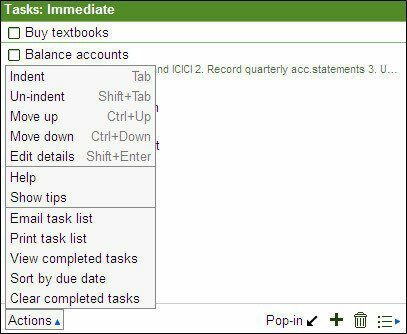
Es todo muy simple en realidad. Pero hay algunas cosas más que puedes hacer con ellos.
Sus correos se vuelven más poderosos porque también puede convertir fácilmente los correos electrónicos en tareas: seleccione uno o más mensajes y vaya a Más acciones > Agregar a tareas. (O active los atajos de teclado y use Shift + t).
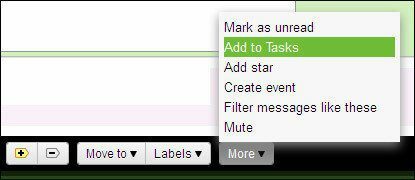
Puede dar a las tareas su propia ventana haciendo clic en la flecha emergente. Pero hay otras formas de acceder a Google Tasks además de hacer clic en el enlace Tasks en Gmail.
Crear un acceso directo de escritorio de Google Tasks con Chrome
1. Abra Chrome y busque la siguiente URL: https://mail.google.com/tasks/ig
2. Haga clic en la llave inglesa y vaya a Herramientas > Atajos de aplicaciones.
3. Crear acceso directo a la aplicación (optar por Escritorio, menú de inicio, barra de inicio rápido). Pegar Crear.
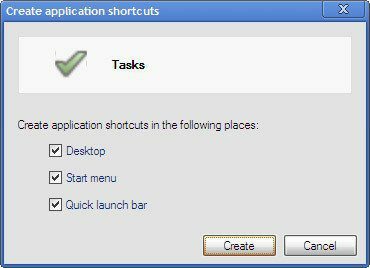
No es solo que Google Tasks sea una aplicación completamente simple. Podemos combinarlo con Google Calendar y Gmail, dos servicios de Google muy utilizados. Usarlo a través del acceso directo a la aplicación del navegador Chrome también nos brinda un acceso rápido. Si crees que Google Tasks cumple con todo lo que se le pide como GTD y aplicación de tareas pendientes, pon un aplauso en los comentarios.
Última actualización el 02 febrero, 2022
El artículo anterior puede contener enlaces de afiliados que ayudan a respaldar a Guiding Tech. Sin embargo, no afecta nuestra integridad editorial. El contenido sigue siendo imparcial y auténtico.
SABÍAS
Notion, la aplicación de productividad, se fundó en 2013.