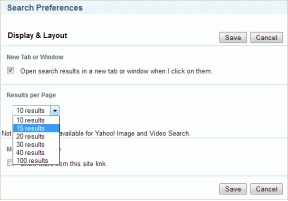4 formas nativas de bloquear archivos y carpetas en Windows 10
Miscelánea / / February 12, 2022
Recientemente, mi jefe me pidió que le prestara mi disco duro externo (por razones que no se pueden explicar). Estaba un poco inquieto ya que contenía algunas cosas personales que no me sentía cómodo compartiendo. Por supuesto, tenía la opción de decir la verdadera razón, pero no quería parecer grosero. Así que inicié Google para encontrar formas rápidas de bloquear los archivos en ventanas.
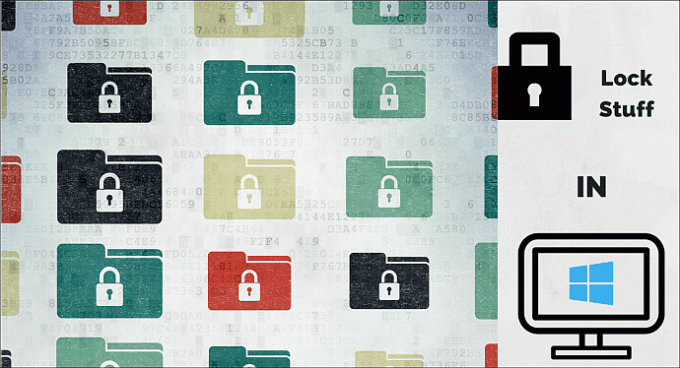
Resulta que no hay forma de hacerlo sin la ayuda de una aplicación externa. Afortunadamente, tenía una conexión a Internet, así que descargué un aplicación sencilla para ese propósito y entregué el disco sabiendo que mis cosas personales estaban seguras. Pero, ¿qué pasa si estás atrapado en una situación similar sin acceso a Internet? Hay un script popular que circula por Internet que hace que parezca que en realidad está bloqueando una carpeta, pero en realidad, simplemente oculta y muestra la carpeta y no es un método efectivo en absoluto. Así que hoy veremos cuatro formas en las que puede ocultar hábilmente sus cosas de forma nativa en Windows sin ninguna ayuda externa (algo).
1. Bloquear un archivo en Windows
Antes de pasar a los distintos métodos, es importante comprender cómo funciona el cifrado en Windows. Si encripta un archivo/carpeta en Windows, puede abrirlo, transferirlo o enviarlo por correo fácilmente y aún se abrirá en el extremo receptor. Entonces, uno podría preguntarse cuál es el uso de Encryption entonces. La respuesta es que la clave de encriptación (que se genera cuando encriptas algo por primera vez) está asociada a tu cuenta, más concretamente a tu contraseña. Entonces, cada vez que inicie sesión en su cuenta, todos los archivos cifrados se descifrarán sobre la marcha y estarán disponibles en el estado normal. Pero en caso de que alguien robe físicamente su disco o cree una nueva cuenta en su PC, no podrá abrirlos. Además, existen algunas limitaciones de encriptación, solo es disponible para los usuarios de la edición Pro y funcionará solo en la partición NTFS. Ahora veamos cuáles son los pasos básicos para cifrar un archivo o carpeta en Windows.
Paso 1: Cualquier archivo o carpeta se puede cifrar en Windows, siempre que se cumplan las condiciones anteriores. Haga clic derecho en el archivo > Propiedades > Botón Avanzado en la pestaña General > comprobar el Cifrar contenido para proteger los datos.

Paso 2: Haga clic en OK y el nombre del archivo se volverá verde o aparecerá un símbolo de candado según la versión de Windows. Puede agregar otros usuarios que pueden acceder al archivo haciendo clic en el Detalles como se muestra en la captura de pantalla de arriba y haciendo clic en Agregar.
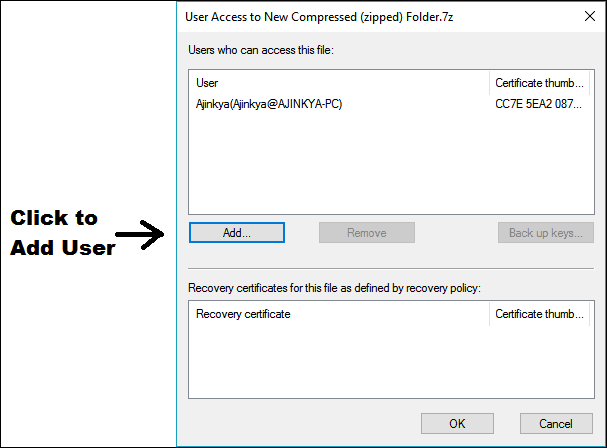
Consejo genial: El cifrado no es solo para Windows, es importante en todas las plataformas. Obtenga más información sobre el cifrado para Mac, iOS y Androide.
2. Nueva cuenta de usuario y permisos de archivo
Si alguien quiere usar su PC o quiere tomar prestada su computadora portátil, simplemente puede crear una nueva cuenta para ellos y cambiar los permisos en los archivos y carpetas que no desea que vean. Veamos el proceso paso a paso.
Paso 1: Ir Panel de control > Cuentas de usuario, haga clic en Administrar otra cuenta > Agregar a otra persona a esta PC. Asegúrese de que la nueva cuenta que está creando no sea una cuenta de administrador o, de lo contrario, todo el proceso será inútil, ya que una cuenta de administrador puede anular todos los permisos, independientemente del archivo o la carpeta.
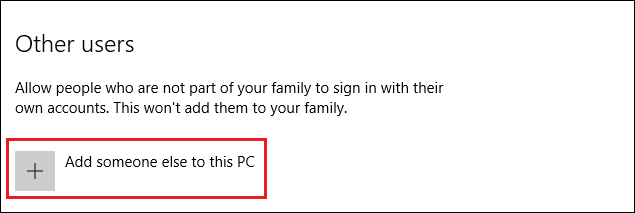
Paso 2: Una vez que haya configurado la nueva cuenta, agrupe todos sus archivos y carpetas en una sola carpeta. Esto facilitará la administración de permisos para varios archivos. Haga clic derecho en la carpeta > Propiedades > Seguridad pestaña, haga clic en el editar botón. Una nueva ventana se abrirá.

Paso 3: En la nueva ventana, haga clic en el Agregar… botón para agregar el nuevo usuario a la lista. Se abrirá una ventana más en la que debe ingresar el nombre exacto de la cuenta y luego hacer clic en Comprobar nombres.
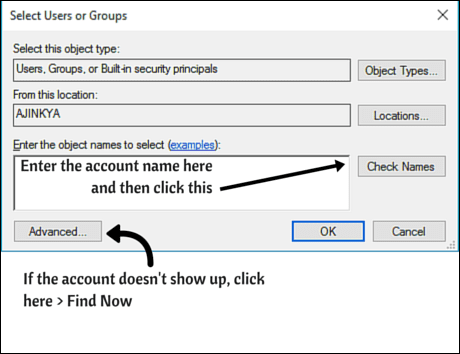
Si la cuenta no aparece, haga clic en Avanzado... > Buscar ahora, que enumera todas las cuentas presentes en la PC. Seleccione la cuenta y haga clic en OK, en las dos ventanas anteriores para volver a la ventana Permisos.
Etapa 4: Una vez que haya agregado la cuenta en cuestión, verifique la Control total caja debajo Negar columna y finalmente haga clic en Solicitar ahorrar.
Ahora, si alguien intenta acceder a esos archivos, obtendrá un error de acceso denegado. Para un efecto adicional, asigne a su carpeta un nombre técnico, como archivos del sistema de Windows o archivos de administración, para que parezca que son realmente archivos del sistema. El proceso anterior también se puede realizar a la inversa, es decir, configurar los permisos para los archivos en la nueva cuenta para que no se pueda acceder a los archivos en la cuenta original. De esta manera, alguien no sospechará por qué se le está dando una nueva cuenta para usar. Pero tenga en cuenta la cláusula de la cuenta de administrador que mencioné anteriormente.
3. Comprimir y bloquear archivos
Este método en realidad requiere una aplicación de terceros, 7 cremalleras trabajar. Pero 7-zip se ha convertido en la aplicación de facto para administrar archivos comprimidos para Windows, siempre debe estar presente en la PC de todos. Si tiene WinRar, también funcionará.
Paso 1: Agrupe todos sus archivos en una sola carpeta, ya que no puede agregar archivos una vez que se crea el archivo. Haga clic derecho en la carpeta y seleccione 7-Zip > Agregar al archivo….
Paso 2: Se abrirá una nueva ventana con opciones para modificar. Puede mantener los valores predeterminados como están. En Cifrado, ingrese la contraseña de su elección, sin la cual nadie podrá abrirlos. Finalmente, haga clic en OK y listo

Nota: Debido a la forma en que funcionan los archivos, uno puede abrir el archivo y ver los nombres de archivo y el tipo de archivo. Solo cuando intentan abrir o extraer el archivo, se les pedirá una contraseña. Entonces, si no desea que se explore su colección de documentales, oh, digamos, primero agréguelos a un archivo zip y luego agregue el zip al archivo.
Cambio de extensión de archivo
Este método es una de esas cosas simples que te sorprendería no haber sabido antes. Usado junto con archivos zip, será efectivo para la mayoría de los usuarios. Y este también es uno de los únicos métodos efectivos para los usuarios de la edición Home, ya que su Windows no tiene cifrado ni Bitlocker.
Paso 1: Como de costumbre, ponga todas sus cosas en una sola carpeta. Cree un nuevo archivo zip como se muestra en la captura de pantalla a continuación.

Paso 2: Haga clic derecho en el archivo zip y cambie la extensión .Código Postal a otra cosa Intente nuevamente evitar las extensiones populares y asigne al archivo un nombre técnico. Si no puede ver el .Código Postal extensión, debe habilitar la configuración yendo a Panel de control > Opciones de carpeta > desmarque la Ocultar las extensiones para tipos de archivo conocidos opción. Es aconsejable volver a activar esta opción para confundir aún más a alguien.
4. Crear una nueva partición y ocultarla
Si tiene suficiente espacio libre en su disco duro puede hacer una partición libre y volcar todo lo que quiera bloquear en ella y luego esconderlo.
Paso 1: Cree una nueva partición siguiendo la guía aquí o aquí.
Paso 2: Copia todas tus cosas a la partición. De ahora en adelante, los usuarios de la edición Windows Pro solo pueden usar bloqueador de bits o cifrar el contenido (si la partición está en un disco duro externo) y los usuarios de la edición Windows Home pueden ocultar la partición siguiendo el siguiente paso.
Paso 3: Ir Panel de control > Herramientas administrativas > Crear y formatear particiones de disco duro > haga clic derecho en la partición que creó en el Paso 1> Cambiar la letra de la unidad y las rutas.... En la nueva ventana, haga clic en eliminar.
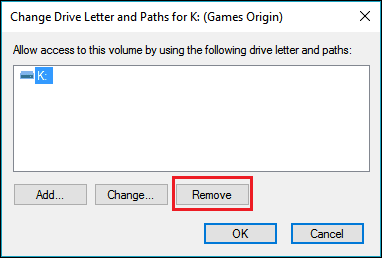
Te mostrará un aviso, acéptalo. Ahora su partición no será visible en Mi PC ni en ninguna parte de Windows. Por supuesto, un usuario inteligente podría resolver esto y volver a hacer visible la partición siguiendo el método que se muestra en el siguiente paso. Para evitar que esto suceda, cambie los permisos de la partición como se describe anteriormente.
Etapa 4: Para recuperar la unidad, vuelva a ir a Panel de control > Herramientas administrativas > Crear y formatear particiones de disco duro > Cambiar ruta y letra de unidad …. En la nueva ventana, haga clic en Agregar, para asignar una letra a la unidad.
Otro método es crear la nueva partición en formatos Linux (ext2 o ext3). Pero eso requerirá una aplicación externa, pero también es una de las formas más simples de ocultar algo. Para hacer un ext3 puedes usar cualquiera de los principales gestores de particiones disponible. Esta partición ext3 no será visible en Mi PC y para leer o transferir los archivos almacenados en ella, necesitará un lector de particiones ext3. Recomendaría usar este excelente aplicación de código abierto. Por supuesto, otras alternativas están a solo una búsqueda de Google.
Entonces, ¿cuál es tu método?
Los métodos anteriores son principalmente para bloquear el acceso u ocultar archivos sin ayuda externa. Si se aventura, hay numerosas soluciones disponibles, algunas de código abierto, otras propietarias. Si tiene otros métodos, compártalos con nosotros a través de los comentarios.
VER TAMBIÉN:Cómo proteger su PC con Windows 10 de amenazas desconocidas usando Shade Sandbox
Última actualización el 02 febrero, 2022
El artículo anterior puede contener enlaces de afiliados que ayudan a respaldar a Guiding Tech. Sin embargo, no afecta nuestra integridad editorial. El contenido sigue siendo imparcial y auténtico.