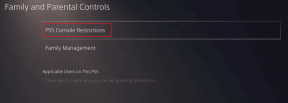Cómo actualizar a Windows 10 con la herramienta de creación de medios
Miscelánea / / February 12, 2022
Windows 10 finalmente se lanzó y muchos usuarios ya lo están usando. Si bien el proceso de actualización se ha llevado a cabo sin problemas, con tantos como 14 millones de usuarios cambiando al nuevo sistema operativo, todavía hay cierta confusión con respecto al proceso.

Microsoft no ha sido muy claro con respecto a los cómo y qué del proceso. Hoy vamos a despejar un poco de ese aire. Vamos a empezar.
El proceso de actualización normal
Semanas antes del lanzamiento, los usuarios de PC Win 7, 8 y 8.1 elegibles y con licencia comenzaron a recibir una ventana emergente para reservar su copia de Windows 10. Si eres uno de ellos, entonces no tienes que preocuparte y solo esperar.
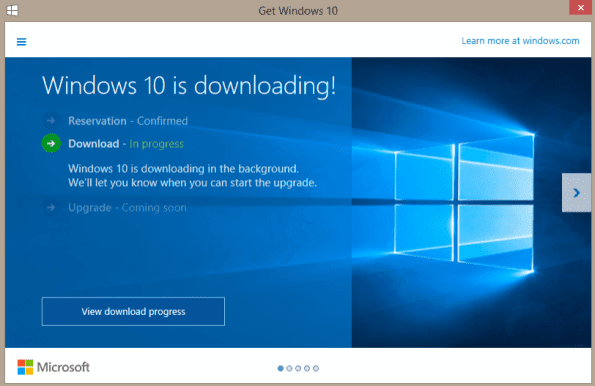
Microsoft dice que está implementando la actualización gradualmente y que puede tardar de unos días a semanas en llegar a todos los usuarios. Por lo tanto, su actualización puede llegar tarde, pero definitivamente llegará. En caso de que no haya recibido la notificación para reservar su actualización, asegúrese de que no le queden actualizaciones pendientes.
¿Qué es la herramienta de creación de medios?
Media Creation Tool es la herramienta propia de Microsoft, para actualizar las PC con licencia de propietarios impacientes (como yo) a Windows 10 sin demora. Puede ejecutar esta herramienta y actualizar inmediatamente o realizar una instalación limpia de Windows 10. A continuación, he creado un pequeño diagrama de flujo que detalla las formas en que puede cambiar a Windows 10.

Antes de comenzar, dependiendo de su sistema operativo, descargue la versión de 32 o 64 bits de la herramienta desde aquí.
Actualice su PC a Windows
Paso 1: Abra la herramienta y seleccione Actualice esta PC ahora y luego haga clic próximo.
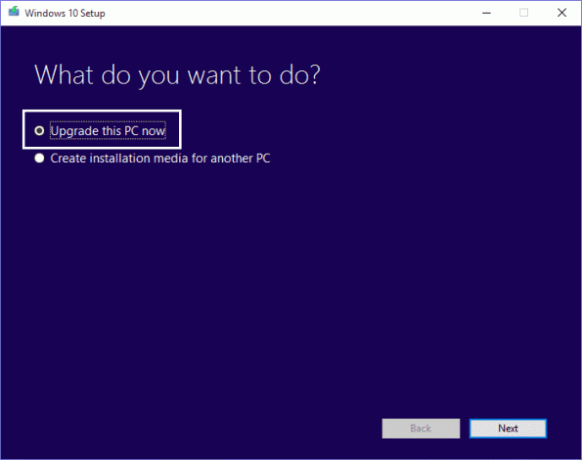
Paso 2: Comenzará a descargar los archivos necesarios y su finalización depende de la velocidad de su Internet.
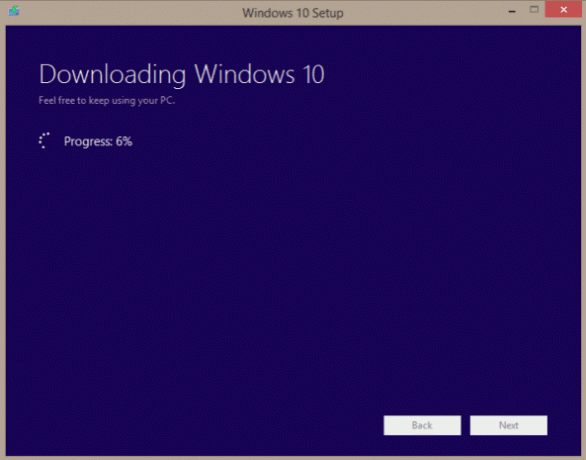
Paso 3: Una vez que se descargan los archivos, le pedirá que elija qué archivos personales desea conservar. Haga clic en próximo Cuando termines.
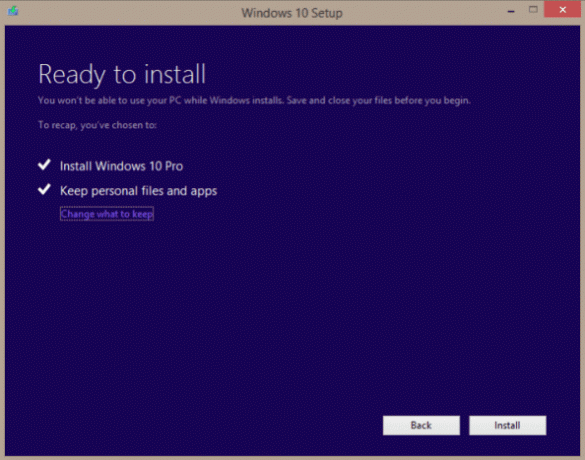
Etapa 4: El proceso de instalación comenzará y su PC se reiniciará varias veces en el medio. Finalmente, cuando haya terminado, le presentará la pantalla de inicio de sesión.
Instalación limpia de Windows 10
La instalación limpia descargará la ISO de Windows 10 y eliminará todas sus aplicaciones, programas y archivos de usuario. Esto es un poco complicado en comparación con el método anterior. Si realiza directamente la instalación limpia creando un ISO, su Windows 7/8/8.1 no se actualizará ni se activará a Windows 10. Hay tres métodos a través de los cuales puede limpiar la instalación de Windows 10, pero hablaremos sobre el más simple. Para obtener una instalación limpia, primero debe actualizar su PC a Windows 10 a través de uno de los métodos mencionados anteriormente. Esto es necesario para que Windows 10 identifique que usted es un usuario legítimo y elegible para la actualización gratuita.
Paso 1: Actualice su PC a Windows 10 siguiendo el método que se muestra arriba. Una vez actualizado, vaya a Menú Inicio > Configuración > Actualización y Seguridad > Activación y compruebe si Windows 10 está activado o no.
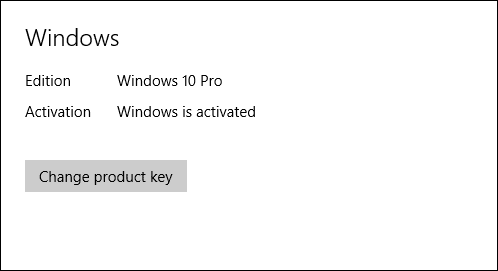
Si no está activado, puede forzarlo manualmente para que lo haga abriendo Símbolo del sistema y ejecutando el siguiente comando:
slmgr.vbs /ato
Paso 2: Una vez que su Windows 10 esté activado, ejecute la Herramienta de creación de medios nuevamente y seleccione Crear medios de instalación para otra PC y haga clic en próximo.
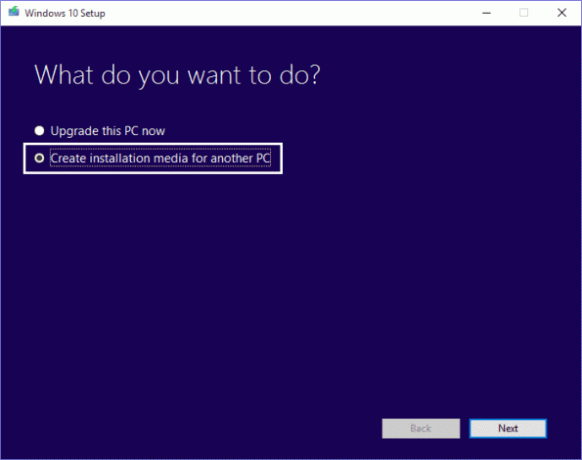
Paso 3: En la siguiente ventana elija las preferencias de Idioma, Edición y Arquitectura. Asegúrese de que la edición que descargue sea la misma que se muestra en la pantalla de Activación en el Paso 1.
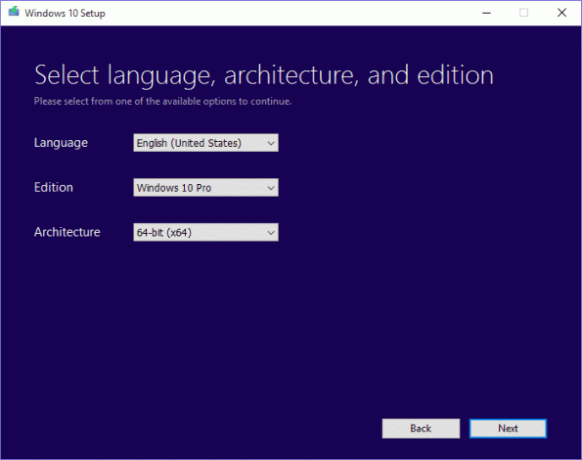
Etapa 4: En este paso, selecciona los medios. La herramienta creará directamente una unidad USB de arranque si opta por USB o puede descargar la ISO para escribir en un DVD o USB usando cualquiera de los Herramientas de creación de ISO de arranque. Descargar la ISO es una mejor opción, ya que no tiene que pasar por la molestia de descargarla nuevamente en el futuro.
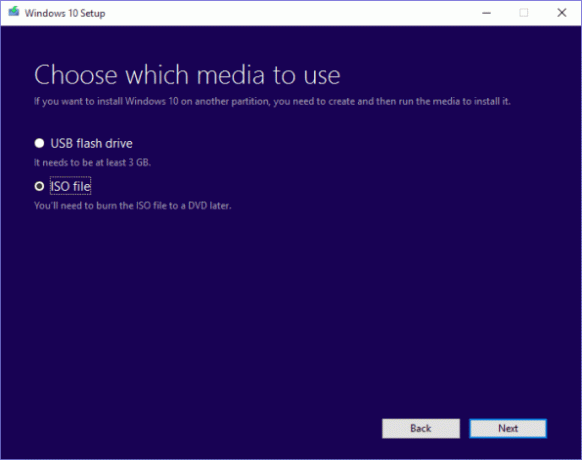
Paso 5: Comenzará a descargar los archivos y, como de costumbre, la finalización dependerá de la velocidad de su Internet. Una vez que se complete la descarga y su medio esté listo, inicie desde él y siga los pasos que se muestran arriba para instalar Windows 10.
Consejo genial: Conviértete en un ninja del teclado de Windows 10 conociendo la lista completa de Windows 10 atajos de teclado.
Entonces, ¿ya te cambiaste a Windows 10?
A diferencia de Windows 8, a muchos les gusta Windows 10 y lo aceptan con los brazos abiertos. También encontré que el proceso de actualización fue bastante fluido sin BSOD ni mensajes de error, algo inusual para Windows. Comparta sus pensamientos sobre esto en las secciones de comentarios.
Última actualización el 02 febrero, 2022
El artículo anterior puede contener enlaces de afiliados que ayudan a respaldar a Guiding Tech. Sin embargo, no afecta nuestra integridad editorial. El contenido sigue siendo imparcial y auténtico.