Cómo colorear filas o columnas alternativas en hojas de cálculo de Google
Miscelánea / / February 12, 2022
Microsoft Office es una herramienta poderosa para hacer las cosas, pero Google no se queda atrás con su oferta de Google Docs. Este último no solo es gratuito, sino que también le permite guardar una copia de seguridad en la aplicación gratuita en dispositivos Android e iOS.
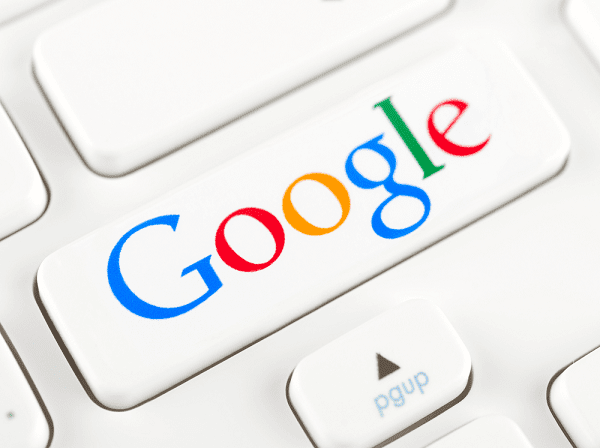
Mientras MS Office tiene algunas funciones excelentes que no son fáciles de encontrar en Google Docs, siempre hay soluciones y alternativas para ellos. La mayoría de los usuarios aún no se han dado cuenta de que puede obtener una tabla rayada fácilmente en Hojas de cálculo de Google, como la Menú 'Estilos rápidos' en MS Office.
Sin embargo, ¿cómo hacer eso? Es bastante simple.
La fórmula mágica para filas
La suite Google Docs no admite rayas de cebra directamente, pero la solución es usar formato condicional. Las cosas han cambiado a lo largo de los años, por lo que será un poco más difícil encontrarlo en su avatar actual.
Primero, golpea el Formato opción del menú en la parte superior y luego haga clic en
Formato condicional. Una vez que lo haga, verá la siguiente pantalla con algunas opciones disponibles para usted.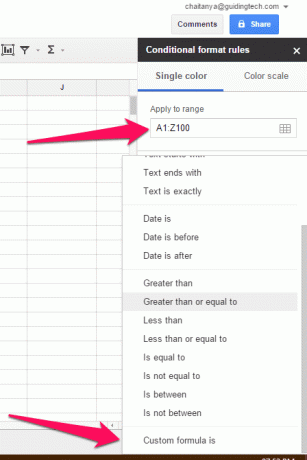
Desde aquí, seleccione el rango en el que necesitará trabajar. Como ejemplo, pasé de A1 a Z100, pero si ya conoce su rango específico, vaya con eso. A continuación, haga clic en La fórmula personalizada es que le llevará a la ventana de abajo.
Escriba la fórmula en el cuadro esperando su aviso, tal como está
=SIETE(FILA())

Tan pronto como ingrese la fórmula aquí, verá que la hoja se convierte en una cebra. Habrá filas alternas rellenas con el color especificado que haya elegido y cambiar el color en sí es tan fácil como hacer clic en el icono.
Una vez hecho esto, haga clic en Agregar otra regla y en lugar de la fórmula anterior, inserte esta fórmula particular
=ISODD(FILA())

Esa es toda la idea. Nuevamente, si desea cambiar el color, simplemente haga clic en el icono correspondiente y elija el aspecto que desee.
Misma fórmula funciona para columnas
La misma metodología también funciona para las columnas. Pero en lugar de usar el HILERA función en nuestra fórmula anterior, tenemos que reemplazarlo con COLUMNA. Específicamente, = SIETE (COLUMNA ())

Eso es todo, todos los pasos anteriores son prácticamente iguales, incluida la adición de la fórmula para las columnas impares también.
Todo en Google Drive: Hemos cubierto una gran variedad de temas en Google Drive, incluidos cómo transferir la propiedad en Drive, cómo abrir archivos de Google Drive desde su sitio web en aplicaciones de escritorio, y también comparado a Dropbox y SpiderOak.
Fácil como te gusta
Espero que haya sido útil para aquellos de ustedes que usan Google Drive y Sheets regularmente. En GuidingTech ciertamente lo hacemos y trucos simples como estos son salvavidas. Únase a nosotros en nuestro foro si tiene alguna pregunta o tiene mejores trucos que el sugerido aquí.
Última actualización el 03 febrero, 2022
El artículo anterior puede contener enlaces de afiliados que ayudan a respaldar a Guiding Tech. Sin embargo, no afecta nuestra integridad editorial. El contenido sigue siendo imparcial y auténtico.


