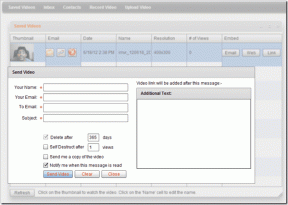Ajuste las preferencias del Centro de notificaciones de iPhone en iOS 6
Miscelánea / / February 12, 2022
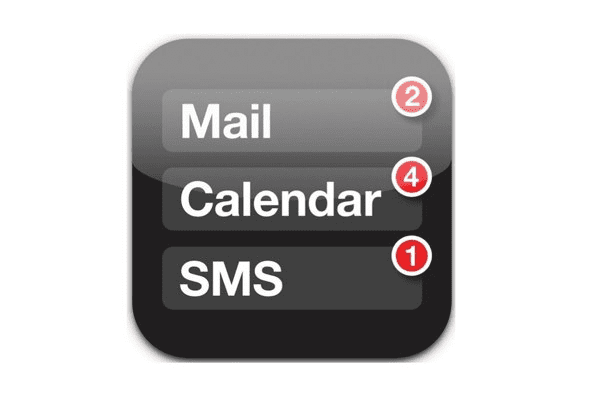
Desde iOS 5, Apple mejoró enormemente las notificaciones en el iPhone al lanzar el Centro de notificaciones, una especie de centro donde todos
notificaciones
convergen para proporcionar a los usuarios una pantalla en la que puedan ver fácilmente lo que sucede en sus iPhones de un vistazo. Ahora, con iOS 6, el Centro de notificaciones ya es una de las excelentes funciones de iOS y viene con algunas opciones nuevas (No molestar e integración con Facebook) que lo hacen aún más útil.
Esto también ha convertido al Centro de notificaciones en una entidad mucho más grande, compuesta por tres elementos principales: integración de Twitter y Facebook, notificaciones de aplicaciones y No molestar.
Echemos un vistazo a cómo configurar y ajustar el Centro de notificaciones en su iPhone, iPod Touch o iPad en iOS 6.
Integración de Twitter y Facebook
La integración de Twitter y Facebook permite a los usuarios twittear y publicar en sus perfiles de Facebook directamente desde el Centro de notificaciones con solo un toque.
Paso 1: Para integrar Twitter y Facebook en el Centro de notificaciones, vaya a Ajustes y desplácese hacia abajo hasta que vea el Gorjeo y Facebook menús Toque cada uno y regístrese en sus cuentas de Twitter y Facebook. Esto habilitará el “Toca para twittear" y "Toca para publicar” en el Centro de notificaciones.
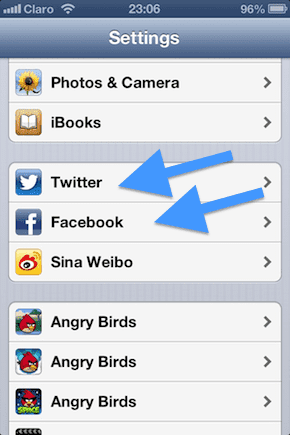
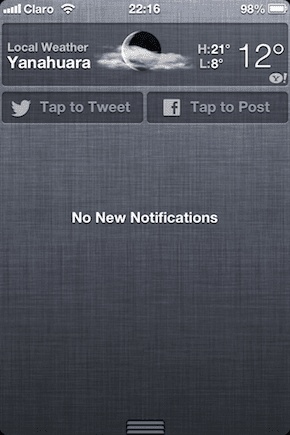
Notificaciones de aplicación
La mayoría de las aplicaciones de iPhone pueden admitir el Centro de notificaciones, y cada una de ellas se puede ajustar para mostrar información de diferentes maneras.
Paso 2: Para configurar y ajustar las notificaciones de aplicaciones en el Centro de notificaciones, vaya a Ajustes > Notificaciones. Allí, busque la aplicación cuya configuración de notificación desea ajustar, asegúrese de que esté en "En el centro de notificaciones” y tóquelo. Para este ejemplo usaremos el Mensajesaplicación.
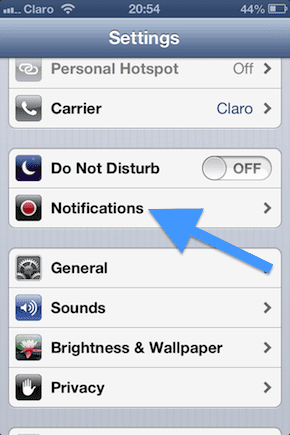

Paso 3: Dentro de la pantalla de configuración de notificaciones de la aplicación podrás elegir entre una serie de opciones. Por ejemplo, podrá elegir dónde desea que se muestren las notificaciones de esa aplicación en la pantalla de inicio, si es que se muestran. También puede elegir la cantidad máxima de notificaciones que desea que muestre esa aplicación. También puede elegir si desea que la aplicación muestre insignias o no y si desea ver sus notificaciones en la pantalla. Bloquear pantalla también.
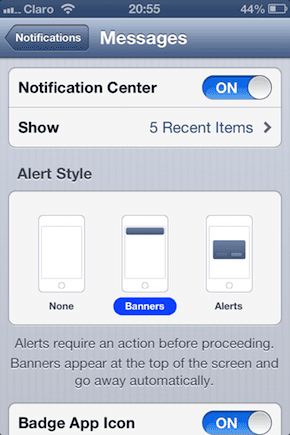


Elige según tus gustos y ve a tu Pantalla de Bloqueo y al Centro de Notificaciones para probar cómo se ve cada una de tus elecciones.
No molestar
No molestar permite a los usuarios ajustar la forma en que se comportan las alertas y las llamadas entrantes, permitiéndoles silenciarlas o ajustar sus notificaciones durante los horarios programados.
Etapa 4: Dirígete al Centro de notificaciones tocando Ajustes > Notificaciones > No molestar. Una vez en esta pantalla, podrá ajustar tres configuraciones importantes. Puede programar desde qué hora hasta qué hora desea que esté activo el modo No molestar. Aquí también puede elegir de quién permitir llamadas y si las llamadas repetidas anularán No molestar.
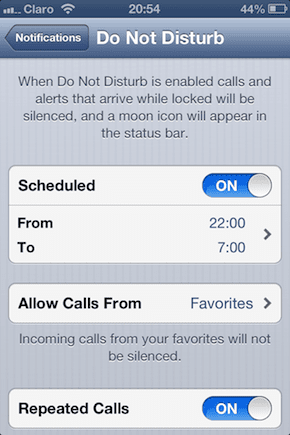
Conclusión
Con todos estos controles y opciones, los usuarios ahora pueden configurar y ajustar el comportamiento de las llamadas y las notificaciones de aplicaciones con gran detalle. Dirígete a los comentarios para decirnos qué notificaciones de aplicaciones son esenciales para ti y cuál es tu configuración ideal para ellas.
Última actualización el 03 febrero, 2022
El artículo anterior puede contener enlaces de afiliados que ayudan a respaldar a Guiding Tech. Sin embargo, no afecta nuestra integridad editorial. El contenido sigue siendo imparcial y auténtico.