Reparar la búsqueda del menú de inicio de Windows 10 que no funciona
Miscelánea / / November 28, 2021
El menú de búsqueda en Windows 10 se usa mucho más que en la versión anterior de Windows. Puede usarlo para navegar a cualquier archivo, aplicación, carpeta, configuración, etc. Pero, a veces, es posible que no pueda buscar nada o que obtenga un resultado de búsqueda vacío. Hubo algunos problemas con la búsqueda de Cortana, que fueron solucionados por las últimas actualizaciones. Pero muchos usuarios aún enfrentan problemas como el menú Inicio de Windows 10 o la barra de búsqueda de Cortana que no funciona. Hoy arreglaremos lo mismo. Entonces, ¡comencemos!

Contenido
- Cómo arreglar el menú de inicio de Windows 10 o la búsqueda de Cortana no funciona
- Método 1: reiniciar la PC
- Método 2: ejecutar el solucionador de problemas de búsqueda e indexación
- Método 3: reinicie el Explorador de archivos y Cortana.
- Método 4: desinstalar las actualizaciones de Windows
- Método 5: Forzar a Cortana a reconstruirse.
- Método 6: ejecutar análisis SFC y DISM
- Método 7: habilitar el servicio de búsqueda de Windows
- Método 8: ejecutar un análisis antivirus
- Método 9: mover o reconstruir Swapfile.sys
- Método 10: Restablecer la barra de búsqueda del menú Inicio
Cómo arreglar el menú de inicio de Windows 10 o la búsqueda de Cortana no funciona
Muchos usuarios han informado que se han enfrentado a este problema. después de la actualización de octubre de 2020. No se muestran resultados cuando escribe algo en la barra de búsqueda. Por lo tanto, Microsoft también publicó una guía de solución de problemas para Solucionar problemas en la búsqueda de Windows. Puede haber varias razones que causan este problema, como:
- Archivos corruptos o no coincidentes
- Demasiadas aplicaciones ejecutándose en segundo plano
- Presencia de virus o malware
- Controladores de sistema obsoletos
Método 1: reiniciar la PC
Antes de probar el resto de los métodos, se recomienda reiniciar el sistema, ya que a menudo resuelve fallas menores en las aplicaciones del sistema operativo.
1. Navega al Menú de usuario de Windows Power presionando Llaves Win + X simultaneamente.
2. Selecciona el Apagar o cerrar sesión > Reiniciar, como se muestra.
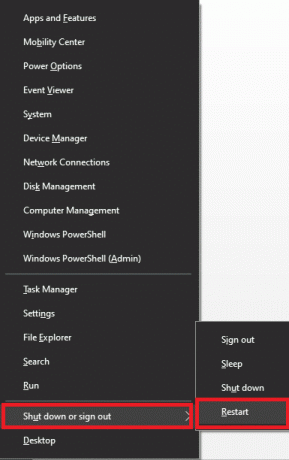
Método 2: ejecutar el solucionador de problemas de búsqueda e indexación
La herramienta de resolución de problemas de Windows incorporada también puede ayudarlo a resolver el problema, como se explica a continuación:
1. prensa Windows + Iteclas juntos para abrir Ajustes.
2. Haga clic en Actualización y seguridad.

3. Haga clic en Solucionar problemas en el panel izquierdo.

4. A continuación, seleccione Solucionadores de problemas adicionales.
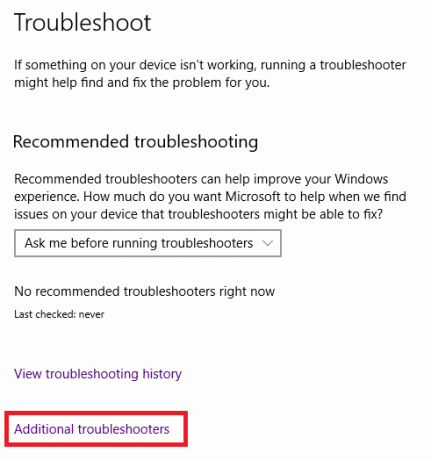
5. Desplácese hacia abajo y haga clic en Búsqueda e indexación.

6. Ahora, haga clic en Ejecute el solucionador de problemas botón.
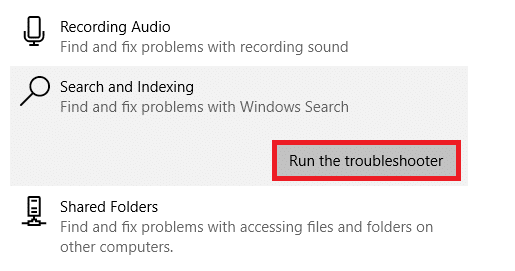
7. Espere a que se complete el proceso y luego reiniciar la PC.

Leer también: Cómo cambiar los programas de inicio en Windows 10
Método 3: reinicie el Explorador de archivos y Cortana
Para administrar los sistemas de archivos de Windows, viene incorporada una aplicación de administración de archivos, conocida como Explorador de archivos o Explorador de Windows. Esto suaviza la interfaz gráfica de usuario y asegura el correcto funcionamiento de la búsqueda del menú Inicio. Por lo tanto, intente reiniciar el Explorador de archivos y Cortana de la siguiente manera:
1. Lanzamiento Administrador de tareas presionando Ctrl + Mayús + Escteclas juntos.
2. En el Procesos pestaña, busque y haga clic derecho en Explorador de Windows.
3. Ahora, seleccione Reiniciar como se muestra a continuación.
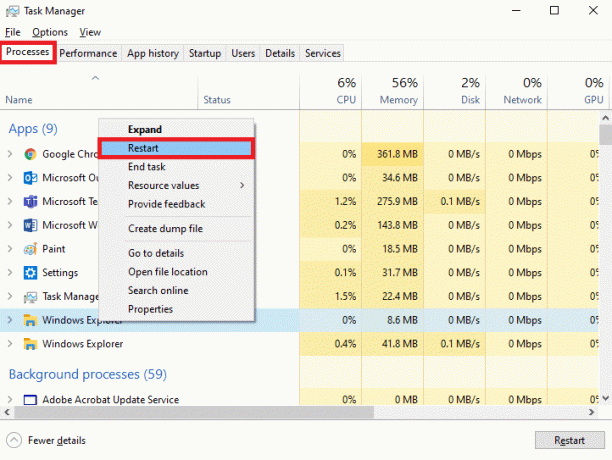
4. A continuación, haga clic en la entrada para Cortana. Luego, haga clic en Tarea final se muestra resaltado.

5. Ahora, presione el Clave de Windows para abrir el Comienzo y busque el archivo / carpeta / aplicación que desee.
Leer también:Corregir el uso del disco al 100% en el Administrador de tareas en Windows 10
Método 4: desinstalar las actualizaciones de Windows
Como se mencionó anteriormente, este problema comenzó a aparecer después de la actualización de octubre de 2020. Muchos usuarios se quejaron de este problema después de la reciente actualización de Windows 10. Por lo tanto, desinstale la actualización de Windows para solucionar el problema, como se explica a continuación:
1. Navegar a Configuración> Actualización y seguridad como se muestra en Método 2.
2. Haga clic en Ver historial de actualizaciones Como se muestra abajo.
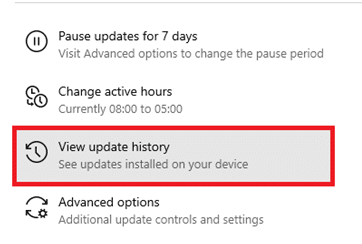
3. Haga clic en Desinstalar actualizaciones en la siguiente pantalla.

4. Aquí, haga clic en el Actualizar después de lo cual se enfrentó al problema y haga clic en Desinstalar opción mostrada resaltada.

5. Siga el instrucciones en pantalla para completar la desinstalación.
Método 5: Forzar a Cortana a reconstruirse a sí misma
Si los métodos anteriores no funcionan, puede obligar a Cortana a reconstruirse para corregir que la búsqueda del menú de inicio no funcione en Windows 10.
1. prensa Teclas Windows + R juntos para abrir Correr caja de diálogo.
2. Escribe cmd y presione Ctrl + Shift + Enter teclas almorzar Administrador: Símbolo del sistema.

3. Escriba los siguientes comandos uno por uno y presione Ingresar después de cada comando:
CD / d "% LOCALAPPDATA% \ Packages \ Microsoft. Windows. Cortana_cw5n1h2txyewy " Taskkill / F / IM SearchUI.exe. Configuración RD / S / Q

Es más, sigue esta guía para solucionar cualquier problema relacionado con la función de búsqueda de Cortana en Windows 10 PC.
Método 6: ejecutar análisis SFC y DISM
Los usuarios de Windows 10 pueden escanear y reparar automáticamente los archivos de su sistema ejecutando escaneos SFC y DISM para solucionar el problema de que la búsqueda del menú Inicio de Windows 10 no funciona.
1. Lanzamiento Símbolo del sistema con privilegios administrativos como se indica en el método anterior.
2. Escribe sfc / scannow y presione el Introducir clave.

3. Comprobador de archivos del sistema comenzará su proceso. Esperen al Verificación completada al 100% a continuación, reinicie su PC.
Compruebe si el menú Inicio de Windows 10 o Cortana funcionan correctamente. Si no es así, siga los pasos indicados:
4. Lanzamiento Símbolo del sistema como antes y ejecute lo siguiente comandos en el orden dado:
DISM / Online / Cleanup-image / CheckhealthDISM.exe / En línea / Imagen de limpieza / ScanHealthDISM.exe / En línea / Imagen de limpieza / Restorehealth
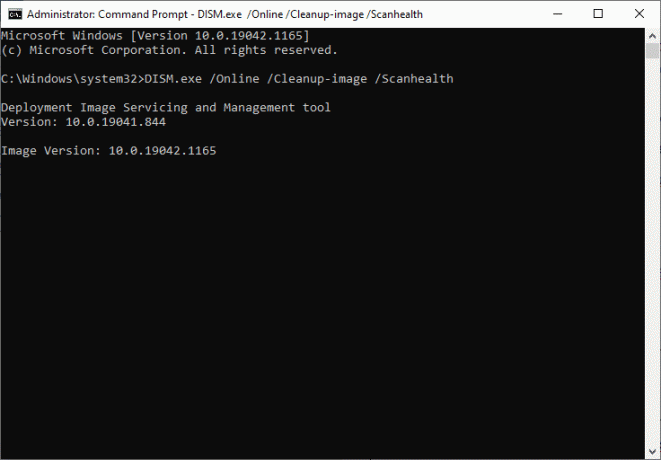
5. Finalmente, espere a que el proceso se ejecute correctamente y cierre la ventana. Reinicia tu PC.
Leer también: Reparar DISM Error 87 en Windows 10
Método 7: habilitar el servicio de búsqueda de Windows
Cuando los servicios de búsqueda de Windows están deshabilitados o no funcionan correctamente, se produce un error de búsqueda en el menú Inicio de Windows 10 en su sistema. Esto se puede solucionar cuando habilita el servicio, de la siguiente manera:
1. Lanzar el Correr cuadro de diálogo presionando Teclas Windows + R simultaneamente.
2. Escribe services.msc y haga clic en está bien.
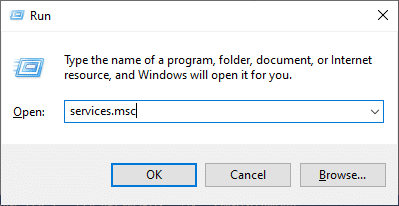
3. En el Servicios ventana, haga clic derecho en Búsqueda de Windows y seleccione Propiedades como se muestra a continuación.
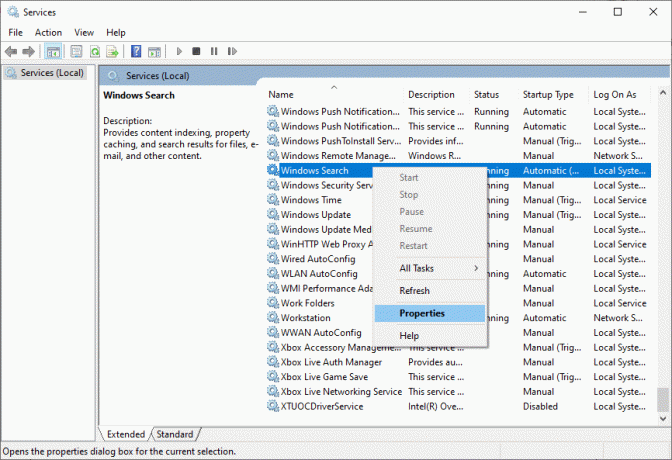
4. Ahora, configure el Tipo de inicio para Automático o Automático(Comienzo demorado) en el menú desplegable.
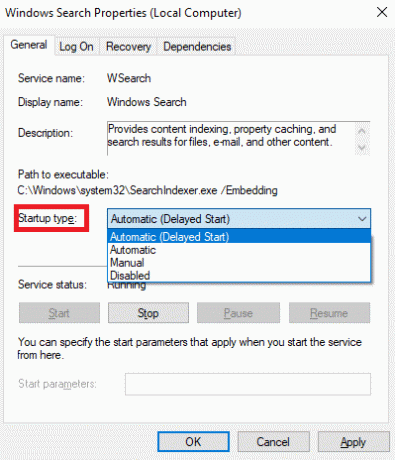
5A. Si el Estado del servicio estados Interrumpido, luego haga clic en el Comienzo botón.
5B. Si el Estado del servicio es Corriendo, haga clic en Parada y haga clic en el Comienzo botón después de algún tiempo.

6. Finalmente, haga clic en Solicitar > OK para guardar los cambios.
Método 8: ejecutar un análisis antivirus
A veces, debido a virus o malware, la búsqueda del menú Inicio de Windows 10 no funciona puede surgir un problema en su sistema. Puede eliminar esos virus o malware ejecutando un análisis antivirus en su sistema.
1. Ir a Configuración> Actualización y seguridad, como se muestra.

2. Ahora, haga clic en Seguridad de Windows en el panel izquierdo.

3. A continuación, haga clic en Protección contra virus y amenazas opción bajo Zonas protegidas.

4. Haga clic en Opciones de escaneo, como se muestra.

5. Escoge un opción de escaneo (p.ej. Análisis rápido) según su preferencia y haga clic en Escanear ahora.

6A. Haga clic en Iniciar acciones para corregir amenazas, si se encuentran.
6B. Recibirás un mensaje de No se necesitan acciones si no se encuentran amenazas durante el análisis.

Leer también:Arreglar No se puede activar el Firewall de Windows Defender
Método 9: mover o reconstruir Swapfile.sys
A menudo, el uso excesivo de RAM se compensa con una cierta cantidad de espacio en el disco duro conocida como Archivo de página. los Archivo de intercambio hace lo mismo, pero se concentra más en las aplicaciones modernas de Windows. Mover o reiniciar Pagefile reconstruirá el Swapfile ya que son codependientes entre sí. No sugerimos deshabilitar el archivo de paginación. Puede moverlo de una unidad a otra siguiendo las instrucciones dadas:
1. prensa Teclas Windows + X juntos y seleccione el Sistema opción como se muestra.

2. Haga clic en Sobre en el panel izquierdo. Luego, haga clic en Información del sistema en el panel derecho.
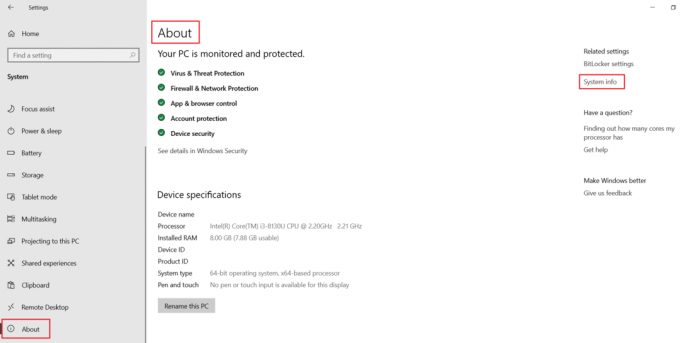
3. Haga clic en Configuración avanzada del sistema en la siguiente ventana.

4. Ve a la Avanzado pestaña y haga clic en el Ajustes botón debajo Rendimiento sección.

5. A continuación, cambie al Avanzado pestaña y haga clic en Cambio… como se destaca a continuación.
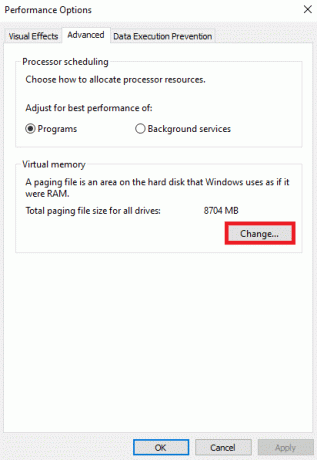
6. los Memoria virtual Aparecerá la ventana. Aquí, desmarque la casilla titulada Administre automáticamente el tamaño del archivo de paginación para todas las unidades.
7. Luego, seleccione el conducir donde desea mover el archivo.

8. Clickea en el Tamaño personalizado y escriba el Tamaño inicial (MB) y Tamaño máximo (MB).
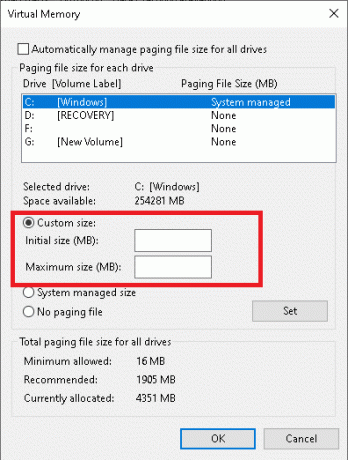
9. Finalmente, haga clic en OK para guardar los cambios y reiniciar su PC con Windows 10.
Leer también:Reparar el menú de inicio que no funciona en Windows 10
Método 10: Restablecer la barra de búsqueda del menú Inicio
Si ninguno de los métodos le ha ayudado, es posible que deba restablecer el menú Inicio.
Nota: Esto eliminará todas las aplicaciones que no sean las integradas.
1. prensa Teclas Windows + X juntos y haga clic en Windows PowerShell (administrador).
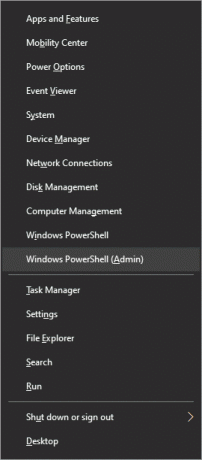
2. Ahora, escriba lo siguiente mando y golpea Ingresar:
Get-AppXPackage -AllUsers | Foreach {Add-AppxPackage -DisableDevelopmentMode -Register "$ ($ _. InstallLocation) \ AppXManifest.xml"}

3. Esto instalará aplicaciones originales de Windows 10, incluida la búsqueda del menú Inicio. Reiniciar su sistema para implementar estos cambios.
Recomendado:
- Cómo habilitar el modo Dios en Windows 11
- Reparar PC se enciende pero no se muestra
- Reparar el botón de inicio de Windows 10 que no funciona
- Cómo actualizar aplicaciones en Windows 11
Esperamos que esta guía haya sido útil y que haya aprendido a repararEl menú Inicio de Windows 10 o la barra de búsqueda de Cortana no funcionan asunto. Háganos saber cómo le ayudó este artículo. Además, si tiene alguna consulta / sugerencia, déjela en la sección de comentarios.



