5 trucos de registro útiles para mejorar Windows 10
Miscelánea / / February 12, 2022
Muchos creen que ventanas 10 es el mejor sistema de Windows que Microsoft ha lanzado jamás. Y, muchos piensan que no pudo ofrecer lo mejor. Puede ser genial, pero no perfecto. Entonces, si piensas lo mismo, hagamos que Windows 10 sea más genial pirateando el editor de registro de Windows 10.
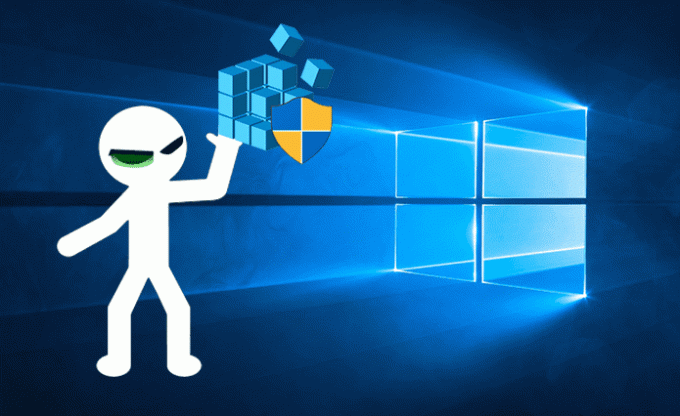
Aquí, me gustaría compartir con ustedes mis 5 trucos de registro favoritos para Windows 10 que lo hacen más genial. El Editor del Registro está hecho por Microsoft para aquellos usuarios avanzados que desean cambiar la apariencia y el comportamiento del sistema operativo Windows de acuerdo con sus necesidades.
Una nota fuerte: No juegues con el Editor del Registro si no sabes lo que estás haciendo. Podría terminar haciendo que su PC no funcione. Le sugiero que realice una copia de seguridad del sistema antes de continuar. Leer más sobre Editor de registro.
Ahora, una cosa más. Hubo muchos hacks de registro que funcionaron en la vista previa de Windows 10. Pero, después del lanzamiento de la versión RTM, ahora no funcionan. Entonces, estos son los que funcionan en Windows 10 Professional (Versión 1511). Presione la tecla de Windows + R y escriba
ganador para verificar la compilación y la versión actuales en su sistema.golpe de nuevo Tecla de Windows + R y tipo regeditar para abrir el editor de registro. A la izquierda, encontrará todas las carpetas que contienen los registros y las palabras D. A la derecha, podrá ver esos registros y palabras D. A continuación, muestro la ruta de la D-Word específica o el registro que tendrá que editar (junto con capturas de pantalla).
Puede utilizar una herramienta de terceros como RegScanner para encontrar rápidamente el Registro o la palabra D que desea editar. O simplemente puede buscar en las carpetas y encontrarlas.
1. Haga que los menús del escritorio sean más ágiles
Bueno, si crees que los menús en el escritorio no son tan ágiles. Por ágil quiero decir, la animación no es tan rápida (en su escritorio). Entonces puedes hacerlo más ágil. Vaya a la siguiente ruta en el Editor del Registro.
HKEY_CURRENT_USER\Panel de control\Escritorio
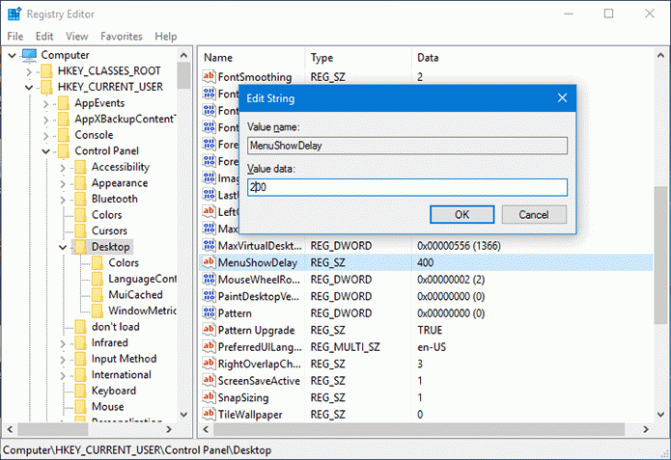
Haga doble clic en MenúMostrarRetraso. Sólo tiene que bajar el valor. Aquí he llegado a 200. Esto reducirá la demora en la animación del menú.
2. Eliminar el icono de OneDrive del Explorador de archivos
quien usa OneDrive? Bueno, es posible que te atraigan esas ofertas de almacenamiento gratuito en la nube de 100 GB. Pero no lo hice. Y no lo quiero en mi escritorio. Te habíamos mostrado cómo puedes desactivarlo desde Windows 10. Pero, si no desea deshabilitarlo pero tampoco desea que aparezca en el explorador de archivos, siga la ruta a continuación y elimínelo.
HKEY_CLASSES_ROOT\CLSID\{018D5C66-4533-4307-9B53-224DE2ED1FE6}

Haga doble clic en Sistema. Está fijado al árbol del espacio de nombres. hacer el valor 0.
3. Haz que la barra de tareas sea completamente transparente
Aquí, no vamos a editar el registro pero haremos uso de una pequeña utilidad que habíamos compartido antes. usaremos Menú de inicio clásico para bajar la transparencia de la barra de tareas a completamente transparente. Siga la guía vinculada sobre cómo instalarlo y usarlo.
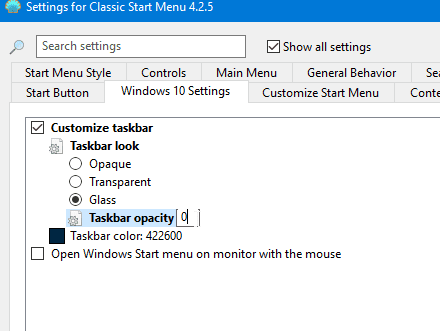
En la configuración del menú de inicio de Windows 10, solo tiene que bajar la transparencia 0 para que sea completamente transparente.
4. Tema oscuro para la configuración
¿A quién no le gusta una interfaz de usuario oscura? Incluso si hay luz a nuestro alrededor, todavía tendemos a usar la interfaz de usuario oscura. Porque es más fácil para los ojos. Ahora, puede obtener este oscuro fresco en la configuración de Windows 10. Tuvimos escrito sobre eso antes así que refresca tu memoria y agradécenos más tarde.

5. Barra de título coloreada con menú de inicio y barra de tareas en negro
si sabes que puedes cambiar los colores de la barra de título en Windows 10. Pero los colores que aplica a la barra de título también se aplican al menú de inicio y la barra de tareas. Entonces, ¿qué sucede si desea cambiar el color de la barra de título pero deja que la barra de tareas y el color del menú Inicio permanezcan negros como antes?
HKEY_CURRENT_USER\SOFTWARE\Microsoft\Windows\DWM
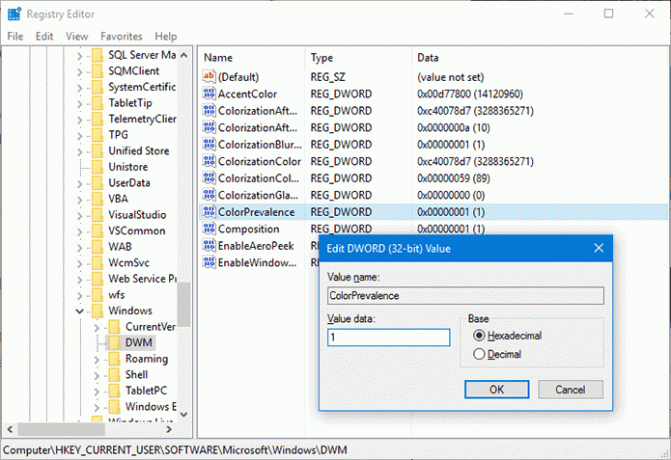
Haga doble clic en Prevalencia de color. Reemplace el valor a 1.
¿Quieren más?
Seguiremos probando los hacks del registro e intentaremos modificarlos. Si alguno de ellos funciona, lo agregaremos a esta lista. Por lo tanto, asegúrese de guardar este enlace o marcarlo como favorito. Porque vamos a actualizar este artículo a medida que encontremos nuevos trucos.
VER TAMBIÉN: 3 poderosas herramientas para ajustar y personalizar Windows 10
Última actualización el 02 febrero, 2022
El artículo anterior puede contener enlaces de afiliados que ayudan a respaldar a Guiding Tech. Sin embargo, no afecta nuestra integridad editorial. El contenido sigue siendo imparcial y auténtico.

Escrito por
Es un fanático de la PC, un nerd de Android, un programador y un pensador. Le gusta leer historias inspiradoras y aprender nuevas escrituras. En su tiempo libre, lo encontrará buscando diferentes formas de automatizar su tecnología. También escribe sobre consejos de personalización de Android y Windows en su propio blog All Tech Flix.


