Cómo limpiar la instalación de OS X Yosemite en Mac de la manera correcta
Miscelánea / / February 12, 2022

Si usa su Mac con frecuencia, seguramente está emocionado sobre Yosemite, la última versión de OS X de Apple. El nuevo sistema no solo es la desviación más grande de las versiones anteriores, sino que también brinda una nueva apariencia impresionante, tanto minimalista como colorida.
Como de costumbre, Yosemite es gratuito para cualquier persona con una Mac que lo admita. Puede verificar si su computadora califica a continuación:
- iMac (mediados de 2007 o posterior)
- MacBook (aluminio de 13 pulgadas, finales de 2008), (13 pulgadas, principios de 2009 o posterior)
- MacBook Pro (13 pulgadas, mediados de 2009 o posterior), (15 pulgadas, mediados/finales de 2007 o posterior), (17 pulgadas, finales de 2007 o posterior)
- MacBook Air (finales de 2008 o posterior)
- Mac Mini (principios de 2009 o posterior)
- Mac Pro (principios de 2008 o posterior)
- Xserve (principios de 2009)
Descargar y realizar una instalación rápida también es bastante fácil: simplemente obtenga Yosemite de la Mac App Store y haga doble clic en él una vez que haya terminado de descargar.

Sin embargo, es recomendable realizar una instalación limpia en lugar de una simple actualización, ya que una instalación limpia elimina todo el desorden de los sistemas operativos anteriores y garantiza que Yosemite se comporte como nuevo.
Dicho esto, realizar este tipo de instalación requiere un cuidado adicional y algunos pasos adicionales. Entonces, repasemos todo lo que tiene que hacer para realizar una instalación limpia de la manera correcta.
¿Listo? Empecemos.
Antes de la instalación
No hace falta decir que si va a borrar por completo el disco duro de su Mac para instalar un sistema operativo nuevo, debe tomar algunas medidas de precaución. Entonces, antes de comenzar el proceso de instalación limpia, asegúrese de...
- Ten una copia de seguridad completa de todo lo que hay en tu Mac
- Recuerda las contraseñas de todas las apps con las que trabajas frecuentemente
- Tener todas las licencias de apps que compraste fuera de la Mac App Store
- Exporte una copia de seguridad de todos sus marcadores y otra información del navegador
Consejo útil: mira como puedes transfiera una copia de seguridad de arranque de su computadora a un disco duro externo. Esta es una gran idea para cualquiera que dependa mucho de su Mac.
¿Terminaste con eso? Estupendo. Ahora sigamos adelante.
Crear una unidad USB Yosemite de arranque
Para realizar una instalación limpia de Yosemite, necesitará tener una copia del instalador en un USB. Esto es más complicado de lo que piensa, ya que el archivo original de Yosemite es una aplicación independiente que, cuando se usa, realiza automáticamente una instalación rápida (no una limpia) y luego se elimina.
Esto es conveniente para la mayoría de los usuarios, pero también hace que el instalador original de Yosemite sea inútil si desea una instalación limpia. Entonces, para obtener solo el archivo del instalador en un unidad USB de arranque, Tienes unas cuantas opciones.
Nota IMPORTANTE: Asegúrese de descargar el archivo Yosemite de la Mac App Store y de conectar su unidad USB a su Mac. antes de tu empiezas.
Usa una aplicación dedicada
Paso 1: Esta es definitivamente la forma más fácil de crear su unidad USB Yosemite de arranque. Para hacerlo, primero descargue la última versión de Creador de discos e inicie la aplicación.
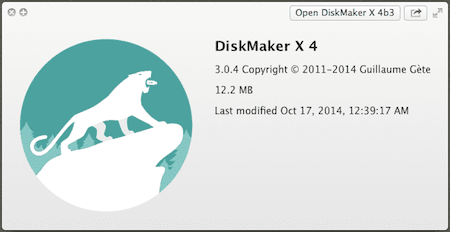
Paso 2: Clickea en el Yosemite (10.10) botón. La aplicación luego buscará el archivo de instalación (que ya debería haber descargado). Una vez que encuentre el archivo, le pedirá que lo use para crear su USB de arranque. Verifica la ubicación del archivo y acepta.
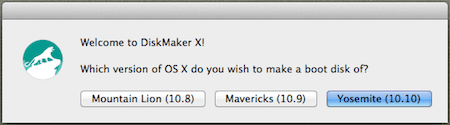
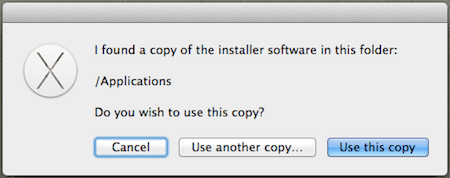
Paso 3: Después de eso, seleccione el tipo de unidad USB que usará y luego haga clic en el botón Borrar y luego crear el disco botón para que DiskMaker haga su magia. El resultado debería ser una unidad USB de instalación de más de 5 GB de tamaño.
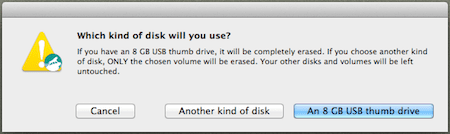
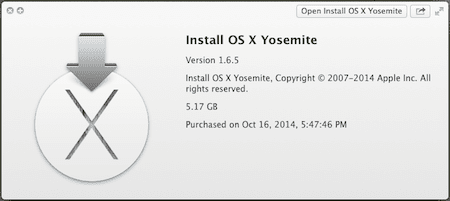
Ahora, si por alguna razón este método no funciona para usted o simplemente no quiere usarlo, aquí está el segundo método, que hace uso de la Terminal.
Nota IMPORTANTE: No olvides usar solo el Terminal si te sientes cómodo con él, ya que es bastante avanzado y puedes estropear las cosas en tu Mac si tomas el camino equivocado.
Usa la terminal
Paso 1: Abre la Terminal en tu Mac. Luego copie y pegue el siguiente código en él:
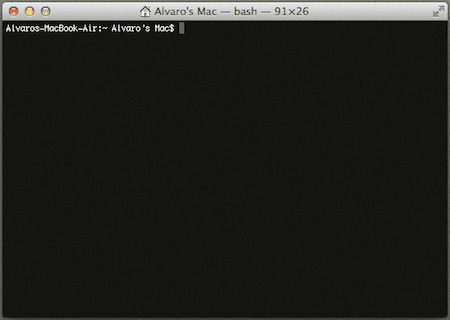
sudo /Applications/Install\ OS\ X\ Yosemite.app/Contents/Resources/createinstallmedia --volume /Volumes/Untitled --applicationpath /Applications/Install\ OS\ X\ Yosemite.app --nointeraction
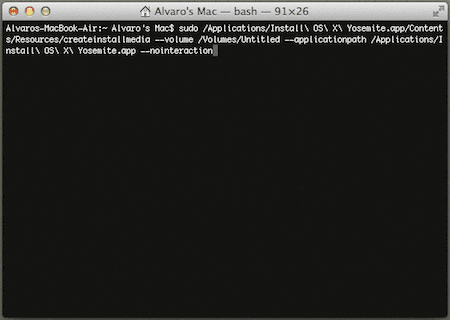
Una vez que lo haga, asegúrese de que su unidad USB esté conectada a su Mac, luego autentíquese con su contraseña y presione Regreso para ejecutar el comando.

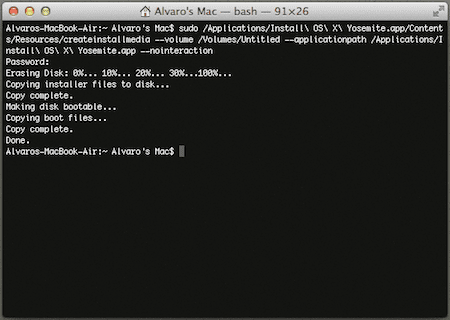
Después de unos minutos, debería tener su unidad USB de instalación de Yosemite lista para usar.
Instalación limpia OS X Yosemite
Paso 1: Con su USB de arranque conectado a su Mac, reinícielo mientras presiona el alternativa clave en su teclado. Esto hará que su sistema muestre todas las unidades disponibles. Seleccione el naranja para comenzar la instalación.

Paso 2: A continuación, se le presentará una ventana que muestra las utilidades básicas de OS X. Seleccione la opción inferior para abrir Utilidad de disco. Es hora de borrar el disco duro de tu Mac.
¡Advertencia! Asegúrese absolutamente de que todos los archivos que desea conservar estén respaldados en otro lugar; una vez que borras tu disco duro, no hay vuelta atrás.
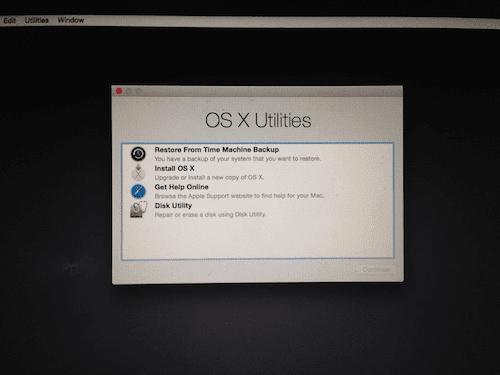
Paso 3: Sobre Utilidad de disco seleccione el disco duro de su Mac como se muestra en la imagen a continuación y luego haga clic en el Borrar pestaña. Luego asigne un nombre a su disco duro y asegúrese de que esté en el Mac OS Extended (registrado) formato.
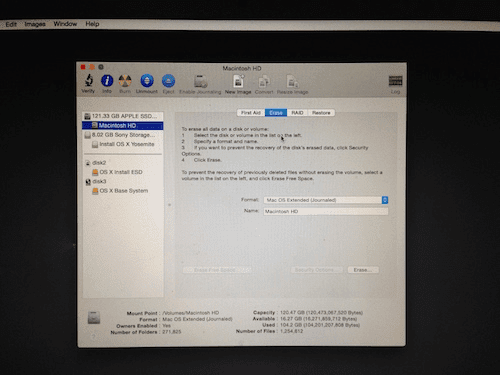
Una vez que verifique todo esto, haga clic en el Borrar… botón para comenzar a formatear el disco duro de su Mac.
Etapa 4: Una vez finalizado este proceso, salga Utilidad de disco y ahora seleccione Instalar OS X para finalmente comenzar a instalar Yosemite.
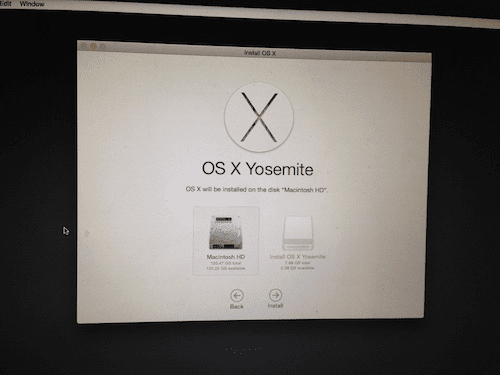
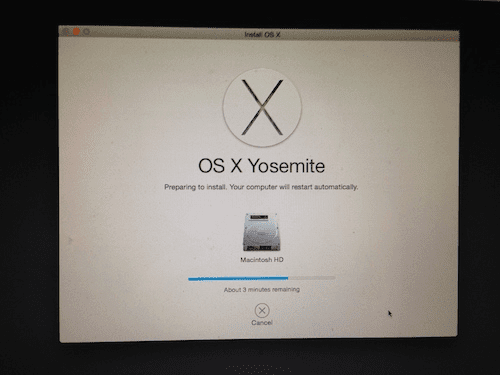
Después de varias pantallas de instalación, la nueva y sorprendentemente hermosa versión de OS X estará lista para que la comiences a usar.

Simplemente configure el sistema, obtenga todas sus aplicaciones e información favoritas de la web, y estará listo para comenzar.
Crédito de la imagen superior:mike liu
Última actualización el 03 febrero, 2022
El artículo anterior puede contener enlaces de afiliados que ayudan a respaldar a Guiding Tech. Sin embargo, no afecta nuestra integridad editorial. El contenido sigue siendo imparcial y auténtico.



