Reparar Microsoft Teams sigue reiniciando
Miscelánea / / November 28, 2021
Microsoft Teams es una aplicación organizativa muy popular, basada en la productividad, que las empresas utilizan para varios fines. Sin embargo, un error lleva al problema "Los equipos de Microsoft siguen reiniciando" mientras lo usan. Esto puede resultar extremadamente inconveniente y dificultar que los usuarios realicen otras operaciones. Si se enfrenta al mismo problema y desea encontrar una manera de solucionarlo, aquí tiene una guía perfecta sobre cómo arreglar Microsoft Teams sigue reiniciando.

Contenido
- Cómo arreglar Microsoft Teams sigue reiniciando
- ¿Por qué los equipos de Microsoft siguen reiniciándose?
- Método 1: finalizar los procesos de Microsoft Teams
- Método 2: reinicie la computadora
- Método 3: deshabilitar el software antivirus
- Método 4: borrar archivos de caché
- Método 5: actualizar Office 365
- Método 6: reparar Office 365
- Método 7: crear una nueva cuenta de usuario
- Método 8: reinstalar Microsoft Teams
Cómo arreglar Microsoft Teams sigue reiniciando
¿Por qué los equipos de Microsoft siguen reiniciándose?
Aquí hay algunas razones detrás de este error para que haya una comprensión más clara del problema en cuestión.
- Office 365 obsoleto: Si Office 365 no se ha actualizado, puede causar que Microsoft Teams siga reiniciando y fallando porque Microsoft Teams es parte de Office 365.
- Archivos de instalación dañados: Si los archivos de instalación de Microsoft Teams están dañados o faltan, puede causar este error.
- Archivos de caché almacenados: Microsoft Teams genera archivos de caché que pueden dañarse y provocar el error "Microsoft Teams sigue reiniciando".
Analicemos ahora los métodos, en detalle, para arreglar Microsoft Teams que se reinicia constantemente en su computadora.
Método 1: finalizar los procesos de Microsoft Teams
Incluso después de salir de Microsoft Teams, puede haber un error en uno de los procesos en segundo plano de la aplicación. Siga estos pasos para finalizar dichos procesos para eliminar cualquier error de fondo y solucionar dicho problema:
1. En las ventanas barra de búsqueda, buscar Administrador de tareas. Ábralo haciendo clic en la mejor coincidencia en los resultados de búsqueda, como se muestra a continuación.

2. A continuación, haga clic en Más detalles en la esquina inferior izquierda de la Administrador de tareas ventana. Si el botón Más detalles no aparece, salte al siguiente paso.
3. A continuación, haga clic en el Procesos pestaña y elija Microsoft Teams en la Aplicaciones sección.
4. Luego, haga clic en el Tarea final botón que se encuentra en la esquina inferior derecha de la pantalla, como se muestra a continuación.

Reinicie la aplicación Microsoft Teams y verifique si el problema está resuelto. Si el problema persiste, pase al siguiente método.
Método 2: reinicie la computadora
Siga estos pasos para reiniciar su computadora y deshacerse de los errores, si los hay, de la memoria del sistema operativo.
1. Clickea en el Icono de Windows en la esquina inferior izquierda de la pantalla o presione el botón de Windows en su teclado.
2. A continuación, haga clic en el Poder icono y luego haga clic en Reiniciar.

3. Si no puede encontrar el ícono de Energía, vaya al escritorio y presione “Alt + F4"Llaves juntas que abrirán el"Apaga Windows“. Escoger Reiniciar de las opciones.
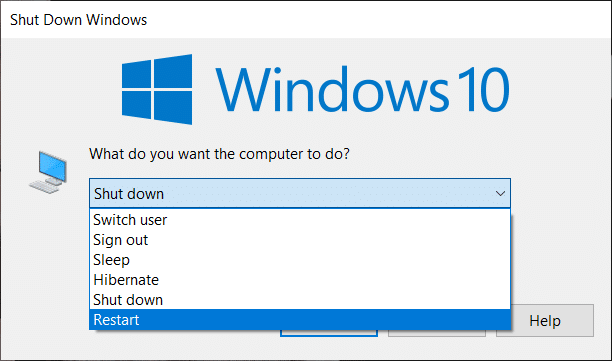
Una vez que la computadora se reinicia, es posible que el problema de Microsoft Teams se solucione.
Leer también:Reparar el micrófono de Microsoft Teams que no funciona en Windows 10
Método 3: deshabilitar el software antivirus
Existe la posibilidad de que su software antivirus esté bloqueando algunas funciones de la aplicación Microsoft Teams. Por esta razón, es importante deshabilitar programas en su computadora como:
1. Abre el Aplicación antivirus, E ir a Ajustes.
2. Busque el Desactivar botón o algo similar.
Nota: Los pasos pueden variar según el software antivirus que esté utilizando.

La desactivación del software antivirus resolverá los conflictos con Microsoft Teams y arreglar Microsoft Teams sigue fallando y reiniciando problemas.
Método 4: borrar archivos de caché
Siga los pasos que se indican a continuación para borrar los archivos de caché de Teams que están almacenados en su computadora. Esto podría arreglar que Microsoft Teams se reiniciara constantemente en su computadora.
1. Buscar Correr en las ventanas barra de búsqueda y haga clic en él. (O) Presionando "Tecla de Windows + R”Juntos abrirán Ejecutar.
2. A continuación, escriba lo siguiente en el cuadro de diálogo y luego presione el Ingresar clave como se muestra.
% AppData% \ Microsoft
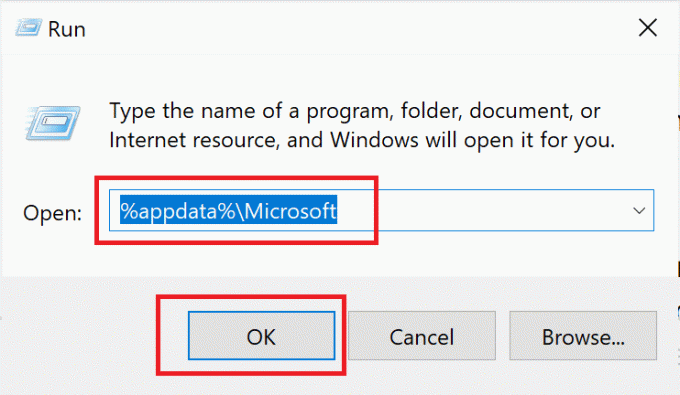
3. A continuación, abra el Equipos carpeta, que se encuentra en la Directorio de Microsoft.
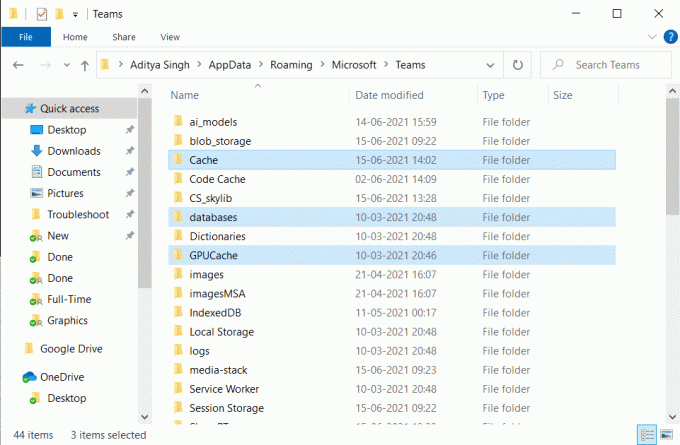
4. Aquí hay una lista de carpetas que tendrá que eliminar uno por uno:
caché de aplicación \ cachéblob_storagebases de datoscacheGPUcachéIndexdDBAlmacenamiento localtmp
5. Una vez que se eliminen todos los archivos mencionados anteriormente, reinicie su PC para guardar los cambios.
Si el problema persiste, pase al siguiente método, donde actualizaremos Office 365.
Leer también:Cómo configurar el estado de Microsoft Teams como siempre disponible
Método 5: actualizar Office 365
Para solucionar el problema de reinicio continuo de Microsoft Teams, deberá actualizar Office 365 porque una versión obsoleta podría causar tales problemas. Siga estos pasos para hacerlo:
1. Buscar un Palabra en las ventanas Barra de búsqueday luego ábralo haciendo clic en el resultado de la búsqueda.
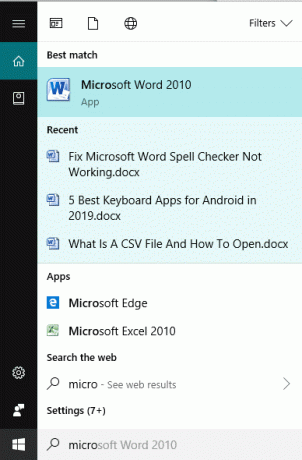
2. A continuación, cree un nuevo Documento de Word haciendo clic en Nuevo. Luego, haga clic en Documento en blanco.
3. Ahora, haga clic en Expediente de la cinta superior y busque una pestaña titulada Cuenta o Cuenta de oficina.
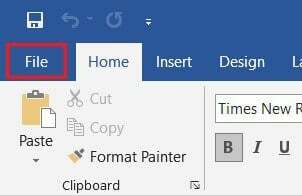
4. Al seleccionar Cuenta, vaya a la Información del Producto sección, luego haga clic en Opciones de actualización.
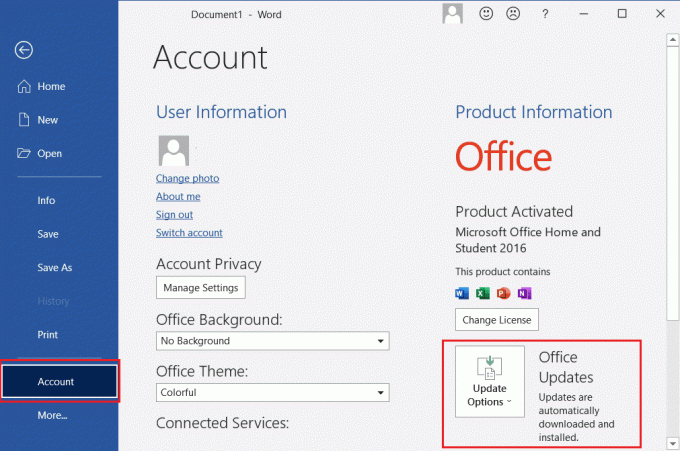
5. En Opciones de actualización, haga clic en Actualizar ahora. Windows instalará todas las actualizaciones pendientes.
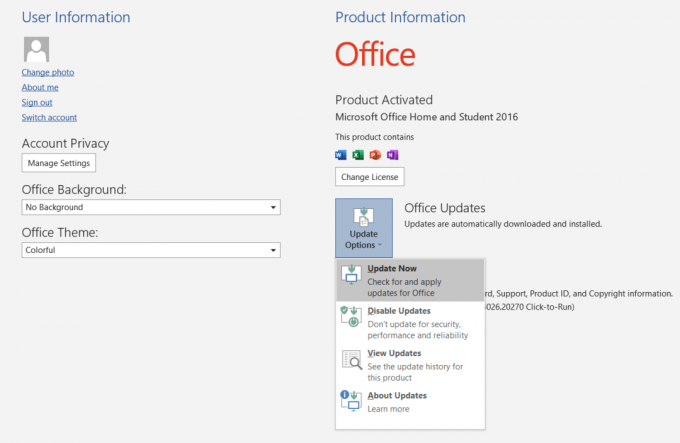
Una vez que se realicen las actualizaciones, abra Microsoft Teams ya que el problema se solucionará ahora. O bien, continúe con el siguiente método.
Método 6: reparar Office 365
Si actualizar Office 365 en el método anterior no ayudó, puede intentar reparar Office 365 para solucionar el problema de reinicio continuo de Microsoft Teams. Solo sigue estos pasos:
1. En las ventanas barra de búsqueda, buscar Añadir o eliminar programas. Haga clic en el primer resultado de búsqueda como se muestra.

2. Busque Office 365 o Microsoft Office en el Buscar en esta lista barra de búsqueda. A continuación, haga clic en MicrosoftOficina luego haga clic en Modificar.
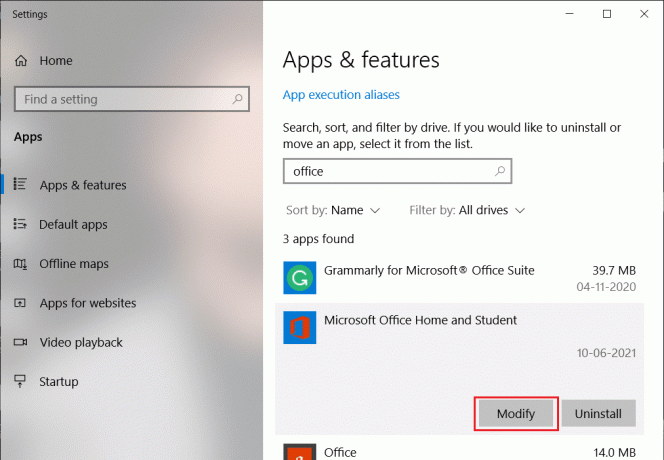
3. En la ventana emergente que aparece ahora, seleccione Reparación en línea luego haga clic en el Reparar botón.
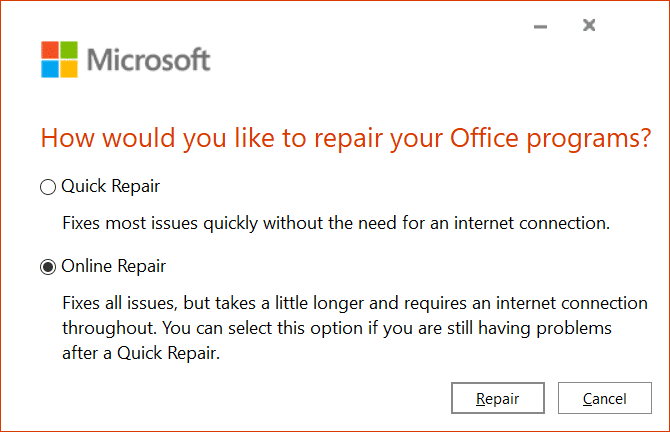
Una vez que se complete el proceso, abra Microsoft Teams para verificar si el método de reparación resolvió el problema.
Leer también:¿Cómo transferir Microsoft Office a una computadora nueva?
Método 7: crear una nueva cuenta de usuario
Algunos usuarios informaron que la creación de una nueva cuenta de usuario y el uso de Office 365 en la nueva cuenta ayudaron a solucionar dicho problema. Siga estos pasos para probar este truco:
1. Buscar cuentas de administración en el Barra de búsqueda de Windows. Luego, haga clic en el primer resultado de búsqueda para abrir Configuraciones de la cuenta.
2. A continuación, vaya al Familia y otros usuarios pestaña en el panel izquierdo.
3. Luego, haga clic en Agregar a otra persona a esta PC desde el lado derecho de la pantalla.
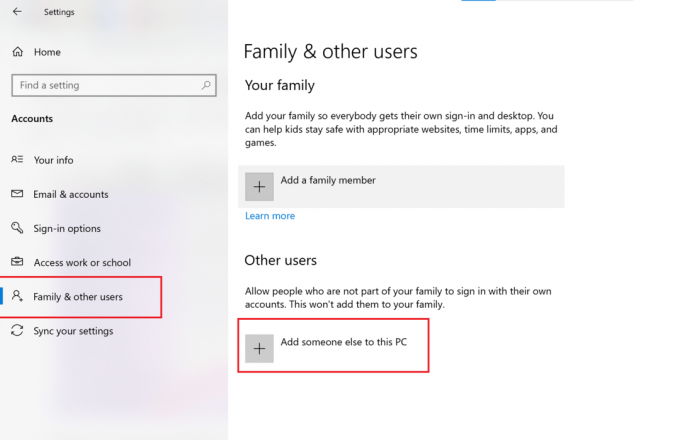
4. Luego, siga las instrucciones que se muestran en la pantalla para crear una nueva cuenta de usuario.
5. Descargue e instale Microsoft Office y Teams en la nueva cuenta de usuario.
Luego, verifique si Microsoft Teams está funcionando correctamente. Si el problema persiste, pase a la siguiente solución.
Método 8: reinstalar Microsoft Teams
El problema podría ser que haya archivos corruptos o códigos defectuosos dentro de la aplicación Microsoft Teams. Siga los pasos para desinstalar y eliminar archivos corruptos, y luego vuelva a instalar la aplicación Microsoft Teams para reparar el problema que sigue fallando y reiniciando Microsoft Teams.
1. Abierto Añadir o eliminar programas como se explicó anteriormente en esta guía.
2. A continuación, haga clic en el Buscar en esta lista bar en el Aplicaciones y funcionalidades sección y tipo Equipos de Microsoft.
3. Clickea en el Equipos aplicación y luego haga clic en Desinstalar Como se muestra abajo.
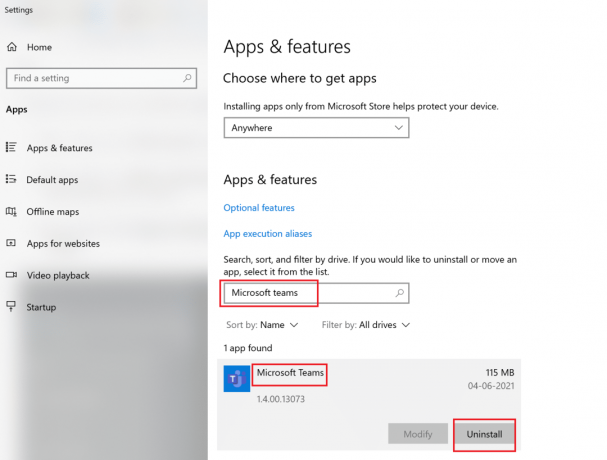
4. Una vez que se haya desinstalado la aplicación, implemente Método 2 para eliminar todos los archivos de caché.
5. A continuación, visite el Sitio web de Microsoft Teams, y luego haga clic en Descarga para escritorio.
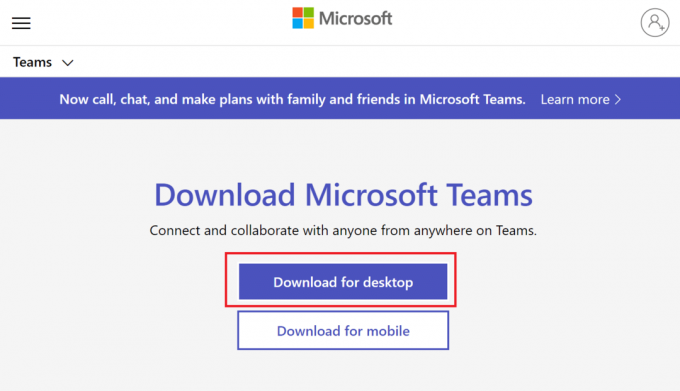
6. Una vez que se complete la descarga, haga clic en el archivo descargado para abrir el instalador. Siga las instrucciones en pantalla para Instalar en pc Equipos de Microsoft.
Recomendado:
- Solucionar el error de activación de Office 365 No pudimos contactar con el servidor
- ¿Qué es el modo juntos de Microsoft Teams?
- Cómo arreglar la pantalla de Android no gira
- Arreglar Esta copia de Windows no es un error original
Esperamos que esta guía haya sido útil y que haya podido corregir Microsoft Teams sigue reiniciando error. Si tiene alguna pregunta o comentario sobre este artículo, no dude en dejarlos en la sección de comentarios.



