2 técnicas avanzadas de búsqueda de archivos para tu Mac
Miscelánea / / February 12, 2022

Hace apenas unos días, revisamos algunos
consejos básicos muy útiles para mejorar la búsqueda de archivos en tu Mac
utilizando el
Descubridor
. Esta vez, veremos sugerencias de búsqueda de archivos más avanzadas que le permitirán aprovechar la poder real de las capacidades de búsqueda de su Mac a través de filtros y las muchas formas en que pueden ser usado.
Empecemos.
1. Agregar filtros a las búsquedas
Ya te mostramos en la publicación anterior cómo puedes configurar el Descubridor para buscar sólo dentro de la ventana actualmente abierta. Esta vez, echemos un vistazo a cómo usar los poderosos filtros que el Descubridor apoya
Uso de palabras clave para búsquedas
Muchos usuarios de Mac no lo saben Descubridor Windows admite palabras clave para definir el objetivo de las búsquedas. Por ejemplo, en el cuadro de búsqueda de cualquier abierto Descubridor ventana, puede utilizar palabras clave como tipo:, hasta:, fecha:, desde: y más. Usadas antes de su término de búsqueda, estas palabras clave filtran su contenido con gran precisión.

Uso de filtros avanzados en Finder Windows
Si las palabras clave de filtro mencionadas anteriormente no son suficientes para usted, hay filtros más avanzados a los que puede acceder haciendo clic en el Opciones icono y seleccionando el Mostrar criterios de búsqueda opción.
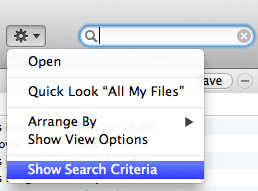
Esto abrirá un menú de filtro mucho más detallado donde puede identificar exactamente qué tipo de archivo o documento está buscando. Esto es gracias a los diferentes niveles de filtro que proporciona la opción, permitiéndote agregar tantos como necesites.
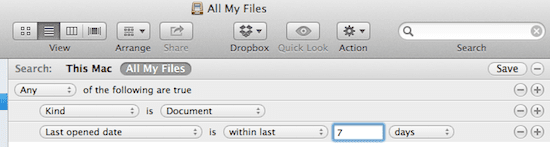
2. Guardar y crear accesos directos de sus búsquedas
Si busca algún tipo de archivo o documento en particular con frecuencia, puede usar los filtros de búsqueda avanzada mencionado anteriormente para tener a mano tus búsquedas favoritas y así evitar tener que ordenar todos esos archivos manualmente en específicos carpetas
Para ello, primero hay que realizar un avanzado Descubridor busque como se muestra arriba. Contrariamente a Destacar búsquedas, encuentro las realizadas con el del buscador filtros avanzados mucho más precisos, pero aún más importante, te permiten guardarlos.
Una vez que cree una búsqueda con la que esté satisfecho, busque el Ahorrar botón y haga clic en él. Esto guardará su búsqueda avanzada como una carpeta inteligente.
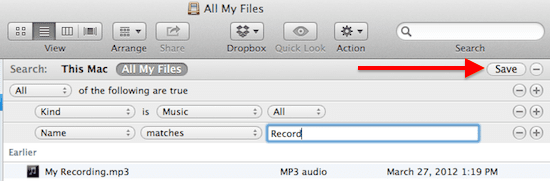
En el cuadro de diálogo que aparece, asigne un nombre a su nueva búsqueda, seleccione la ubicación donde desea que se guarde y también asegúrese de marcar la Agregar a la barra lateral opción.
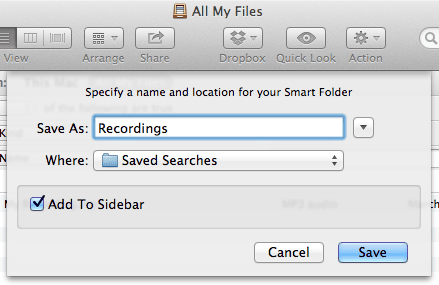
A partir de ese momento, su búsqueda será accesible desde cualquier Descubridor ventana con un solo clic. Mejor aún, dado que se trata de carpetas inteligentes, puede personalizar su búsqueda para que sea dinámica, lo que le permitirá estar siempre al día con los archivos o documentos que le interesan. Por ejemplo, puede hacer que se muestre solo documentos de Word editado en la última semana. Muy poderoso y conveniente si me preguntas.
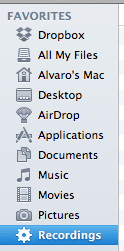
Además, al hacer clic derecho en esa búsqueda en la barra lateral de cualquier Descubridor ventana, también puede colocarlo en el Dock de su Mac, editarlo e incluso cambiarle el nombre, haciéndolo todo más flexible.
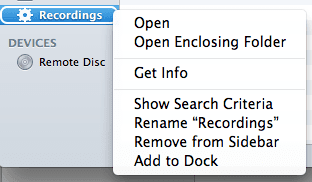
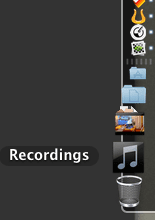
Listo, ahora tiene todo lo que necesita para encontrar siempre cualquier archivo o documento en su Mac, y todo está a solo unos clics de distancia.
Última actualización el 03 febrero, 2022
El artículo anterior puede contener enlaces de afiliados que ayudan a respaldar a Guiding Tech. Sin embargo, no afecta nuestra integridad editorial. El contenido sigue siendo imparcial y auténtico.



