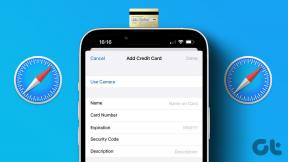Cómo instalar Linux Bash Shell en Windows 10
Miscelánea / / November 28, 2021
Bash Shell es simplemente una utilidad de línea de comandos que ha sido parte de Linux durante mucho tiempo y ahora, Microsoft la ha agregado directamente a Windows 10. Esta no es una máquina virtual ni un contenedor ni ningún software compilado para Windows. En cambio, es un subsistema de Windows completo diseñado para ejecutar el software de Linux, basado en el proyecto Astoria descontinuado de Microsoft para ejecutar aplicaciones de Android en Windows.
Ahora, todos sabemos qué es un sistema operativo de modo dual. ¿Qué hará si desea utilizar el sistema operativo Windows y el sistema operativo Linux pero su PC no es lo suficientemente fuerte para manejar el sistemas operativos de modo dual? ¿Significa que tienes que mantener dos PC, una con el sistema operativo Windows y otra con el sistema operativo Linux? Obviamente no.

Microsoft ha hecho posible el uso de un modo de sistema operativo dual sin tener dos sistemas operativos en su PC. Microsoft, en asociación con Canonical, que es la empresa matriz de Ubuntu, anunció que ahora puede ejecutar Linux en Windows usando un shell Bash, es decir, podrá realizar todas las funciones de Linux en Windows sin tener un sistema operativo Linux en su PC.
Y, con la actualización de Windows 10, se ha vuelto muy fácil obtener un shell Bash en Windows. Ahora, surge esta pregunta, ¿Cómo instalar el shell de Linux Bash en Windows 10? En este artículo, obtendrá una respuesta a esto.
Contenido
- Cómo instalar el shell de Linux Bash en Windows 10
- Alternativa: instale distribuciones de Linux usando Microsoft Store
Cómo instalar el shell de Linux Bash en Windows 10
Para utilizar el shell de Linux Bash en Windows 10, en primer lugar, debe instalar el Shell de Linux Bash en su Windows 10, y antes de instalar el shell Bash, existen algunos requisitos previos.
- Debe ejecutar la actualización de aniversario de Windows 10 en su máquina.
- Debe utilizar la versión de 64 bits de Windows 10, ya que el shell Bash de Linux no funciona en la versión de 32 bits.
Una vez que se cumplan todos los requisitos previos, comience a instalar el shell de Linux Bash en su Windows 10.
Para instalar el shell de Linux Bash en Windows 10, siga estos pasos:
1. Abre el Ajustes.
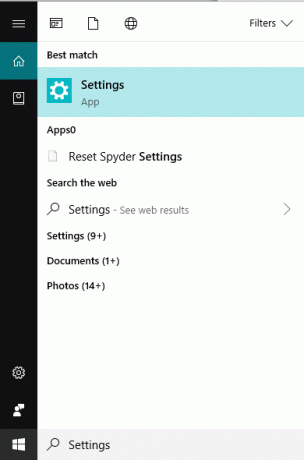
2. Clickea en el Actualización y seguridad opción.

3. Clickea en el Opciones de desarrollador en el menú del panel de la izquierda.
4. Debajo de las funciones para desarrolladores, haga clic en el Radio botón junto a modo desarrollador.
Nota: A partir de la actualización Fall Creators, no es necesario habilitar el modo de desarrollador. Vaya directamente al paso 9.

5. Aparecerá un cuadro de diálogo de advertencia preguntándole si está seguro de que desea activar el modo de desarrollador. Clickea en el sí botón.
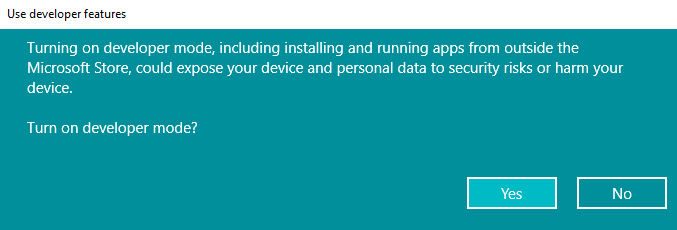
6. Comenzará a instalar el Paquete de modo de desarrollador.
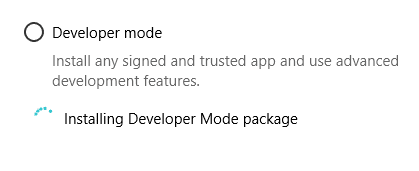
7. Una vez finalizada la instalación, recibirá un mensaje sobre la activación del modo de desarrollador.
8. Reinicie su PC.
9. Una vez reiniciado su PC, abra el Panel de control.

10. Haga clic en Programas.

11. Bajo la Programas y características, haga clic en Gire Windowsfunciones activadas o desactivadas.
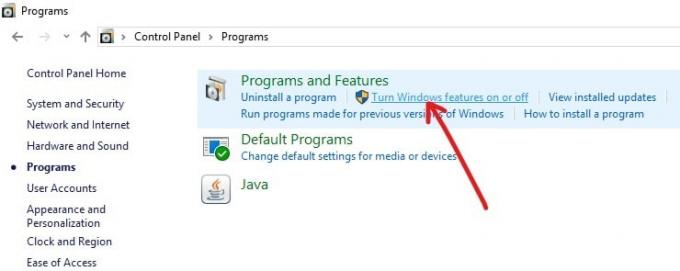
12. Aparecerá el siguiente cuadro de diálogo.
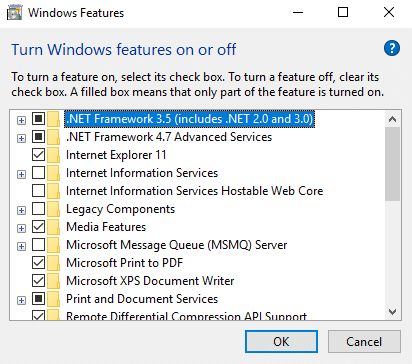
13. Marque la casilla de verificación junto a Subsistema de Windows para Linux opción.
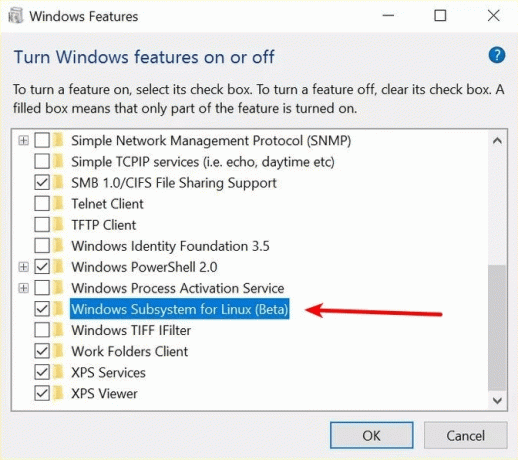
14. Clickea en el OK botón.
15. Los cambios comenzarán a aplicarse. Una vez que se completa la solicitud y se instalan los componentes, debe reiniciar su PC haciendo clic en el ReiniciarAhora opción.
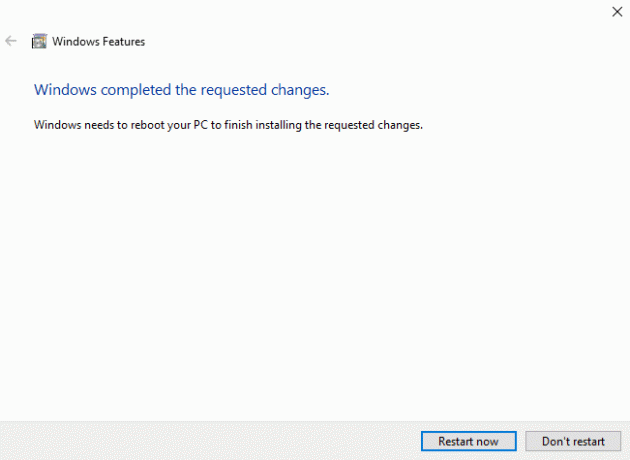
16. Una vez que el sistema se reinicia, debe instalar la distribución de Ubuntu para el subsistema de Windows para Linux.
17. Abra el símbolo del sistema (admin), escriba el siguiente comando y presione Enter:
lxrun / installNota: A partir de la Actualización Fall Creators, ya no puede instalar ni usar Ubuntu mediante el comando "bash".
18. Esto instalará correctamente la distribución de Ubuntu. Ahora solo necesita configurar el nombre de usuario y la contraseña de Unix (que pueden ser diferentes a su credencial de inicio de sesión de Windows).
19. Una vez que haya terminado, puede usar el comando Bash en Windows abriendo el símbolo del sistema y usando el siguiente comando:
intentoAlternativa: instale distribuciones de Linux usando Microsoft Store
1. Abre Microsoft Store.
2. Ahora tiene la opción de instalar la siguiente distribución de Linux:
Ubuntu.
Salto de OpenSuse
Kali Linux
Debian
WSL alpino
Suse Linux Enterprise
3. Busque cualquiera de las distribuciones de Linux anteriores y haga clic en el Instalar en pc botón.
4. En este ejemplo, instalaremos Ubuntu. Buscar ubuntu luego haga clic en el Obtener (o instalar) botón.
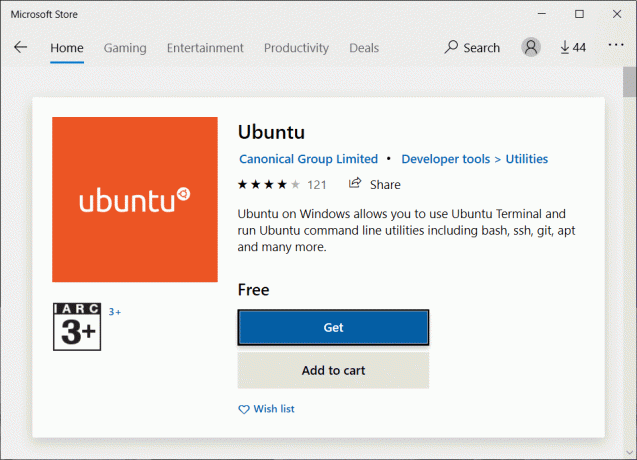
5. Una vez completada la instalación, haga clic en el Lanzamiento botón.
6. Necesitas crear un nombre de usuario y contraseña para esta distribución de Linux (que puede ser diferente a su nombre de usuario y contraseña de Windows).
7. Ahora crea un nuevo nombre de usuario y contraseña luego repita la contraseña y vuelva a presionar Ingresar para confirmar.
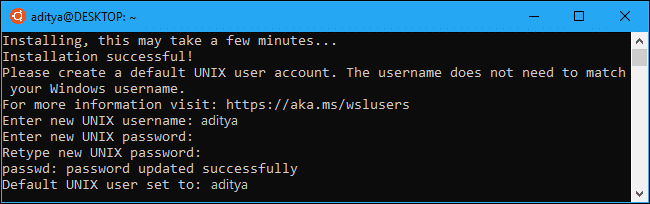
8. Eso es todo, ahora puede usar la distribución de Ubuntu cuando lo desee lanzándola desde el menú Inicio.
9. Alternativamente, puede iniciar la distribución de Linux instalada usando el comando wsl.
Como sabe, el shell Bash de Linux en Windows no es el shell Bash real que se encuentra en Linux, por lo que la utilidad de línea de comandos tiene algunas limitaciones. Estas limitaciones son:
- Subsistema de Windows para Linux (WSL) no está diseñado para ejecutar aplicaciones gráficas de Linux.
- Solo ofrecerá a los desarrolladores una función de línea de comandos basada en texto para ejecutar Bash.
- Las aplicaciones de Linux acceden a los archivos del sistema y a todo lo que está disponible en el disco duro, por lo que no puede iniciar o usar los scripts en programas de Windows.
- Tampoco es compatible con software de servidor en segundo plano.
- No todas las aplicaciones de línea de comandos funcionan.
Microsoft está lanzando esta función con una etiqueta beta, lo que significa que todavía está en progreso, y no todas las funciones previstas están incluidas y, a veces, es posible que no funcione correctamente.
Recomendado:Repare este sitio ha sido bloqueado por su ISP en Windows 10
Pero, con los próximos tiempos y actualizaciones, Microsoft está encontrando formas de hacer que el shell Bash de Linux sea el mismo que el shell Bash real de Linux mediante centrándose en sus funcionalidades centrales como el entorno Bash para ejecutar herramientas como awk, sed y grep, soporte para usuarios de Linux y muchas más.