Inicie sesión automáticamente en la cuenta de usuario en Windows 10
Miscelánea / / November 28, 2021
Si usa su PC principalmente en casa o en lugares privados, entonces seleccionar la cuenta de usuario e ingresar la contraseña cada vez que inicia su PC es un poco molesto. Por lo tanto, la mayoría de los usuarios prefieren Iniciar sesión automáticamente en la cuenta de usuario en Windows 10. Y es por eso que hoy discutiremos cómo configurar Windows 10 para que se inicie automáticamente en el escritorio sin seleccionar la cuenta de usuario e ingresar su contraseña.

Este método es aplicable tanto a la cuenta de usuario local como a la cuenta de Microsoft y el procedimiento es muy similar al de Windows 8. Lo único que debe anotar aquí es que debe iniciar sesión en su cuenta de administrador para seguir este tutorial. Entonces, sin perder tiempo, veamos cómo iniciar sesión automáticamente en la cuenta de usuario en Windows 10 con la ayuda de la guía que se enumera a continuación.
Nota: Si decidió cambiar la contraseña de su cuenta de usuario en el futuro, debe repetir los mismos pasos para configurar el inicio de sesión automático en una PC con Windows 10.
Contenido
- Inicie sesión automáticamente en la cuenta de usuario en Windows 10
- Método 1: iniciar sesión automáticamente en la cuenta de usuario usando Netplwiz
- Método 2: iniciar sesión automáticamente en la cuenta de usuario mediante el registro
- Método 3: iniciar sesión automáticamente en la cuenta de usuario utilizando Autologin
Inicie sesión automáticamente en la cuenta de usuario en Windows 10
Asegurate que crear un punto de restauración por si acaso algo sale mal.
Método 1: iniciar sesión automáticamente en la cuenta de usuario usando Netplwiz
1. Presione la tecla de Windows + R y luego escriba netplwiz luego haga clic en Aceptar.

2. En la siguiente ventana, primero, seleccione su cuenta de usuario entonces asegúrate de desmarcar “Los usuarios deben ingresar un nombre de usuario y contraseña para usar esta computadora“.

3. Hacer clic Solicitar para ver el cuadro de diálogo Iniciar sesión automáticamente.
4. En el campo Nombre de usuario, el nombre de usuario de su cuenta ya estará allí, así que pase al siguiente campo que es Contraseña y Confirmar contraseña.
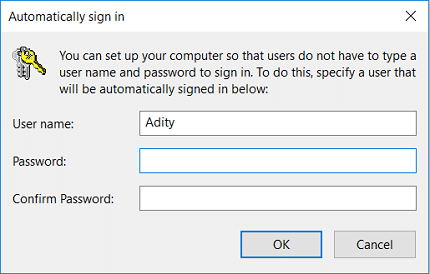
5. Escriba su contraseña de la cuenta de usuario actual luego Vuelva a ingresar la contraseña en el campo Confirmar contraseña.
6. Hacer clic OK y reinicie su PC para guardar los cambios.
Método 2: iniciar sesión automáticamente en la cuenta de usuario mediante el registro
Nota: Este método solo se recomienda si no puede configurar el inicio de sesión automático con el Método 1 porque usar el método anterior es mucho más seguro. Eso almacena la contraseña en Credential Manager en forma cifrada. Simultaneamente, este método almacena la contraseña en texto plano en una cadena dentro del Registro, donde cualquier persona puede acceder a ella.
1. Presione la tecla de Windows + R y luego escriba regedit y presione Entrar para abrir el Editor del Registro.

2. Navegue hasta la siguiente clave de registro:
HKEY_LOCAL_MACHINE \ SOFTWARE \ Microsoft \ Windows NT \ CurrentVersion \ Winlogon
3. Asegúrate de seleccionar Winlogon luego, en la ventana de la derecha, haga doble clic en el panel DefaultUserName.
4. Si no tiene ninguna cadena de este tipo, haga clic con el botón derecho en Winlogon y seleccione Nuevo> Valor de cadena.

5. Nombra esta cadena como DefaultUserName luego haga doble clic en él y escriba el nombre de usuario de la cuenta desea iniciar sesión automáticamente al inicio.

6. Haga clic en Aceptar para cerrar el cuadro de diálogo.
7. Del mismo modo, busque de nuevo Cadena de contraseña predeterminada en la ventana del lado derecho. Si no puede encontrarlo, haga clic con el botón derecho en Winlogon seleccione Nuevo> Valor de cadena.

8. Nombra esta cadena como Contraseña predeterminada luego haga doble clic en él y escriba la contraseña de la cuenta de usuario anterior luego haga clic en Aceptar.
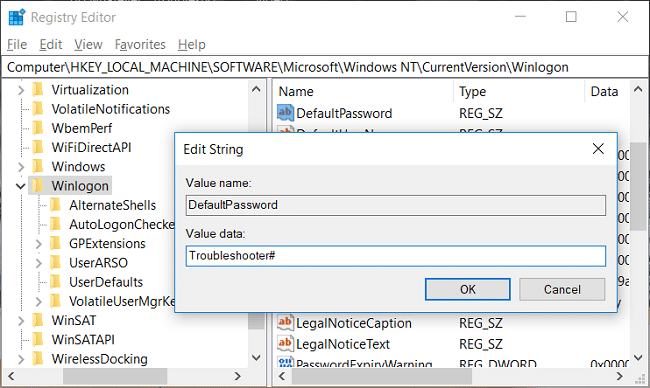
9. Finalmente, haga doble clic en AutoAdminLogon y cambiar su valor a1 para habilitar automático acceso de PC con Windows 10.

10. Reinicie su PC para guardar los cambios, y estará Inicie sesión automáticamente en la cuenta de usuario en Windows 10
Método 3: iniciar sesión automáticamente en la cuenta de usuario utilizando Autologin
Bueno, si odias seguir estos pasos técnicos o tienes miedo de meterte con el Registro (lo cual es bueno), entonces puedes usar Autologon (diseñado por Microsoft) para ayudarlo a iniciar sesión automáticamente al iniciar la PC con Windows 10.
Recomendado:
- Habilitar o deshabilitar los accesos directos de las teclas de acceso subrayado en Windows 10
- Cambiar el color del menú Inicio, la barra de tareas, el Centro de actividades y la barra de título en Windows 10
- Habilitar o deshabilitar la caducidad de la contraseña en Windows 10
- Cambiar la antigüedad máxima y mínima de la contraseña en Windows 10
Eso es todo lo que ha aprendido con éxito Cómo iniciar sesión automáticamente en la cuenta de usuario en Windows 10 pero si aún tiene alguna pregunta sobre esta publicación, no dude en preguntarla en la sección de comentarios.



