Solucionar el error interno del programador de video
Miscelánea / / November 28, 2021
El VIDEO_SCHEDULER_INTERNAL_ERROR ocurre si recientemente instaló nuevo hardware o software que causa un conflicto entre los controladores de video y Windows 10. El error interno del programador de video es un error de pantalla azul de la muerte (BSOD) que indica que el programador de video ha detectado una infracción fatal. El error es causado principalmente por la tarjeta gráfica, y es un problema de controladores y tiene un código de error de detención 0x00000119.
Cuando vea VIDEO_SCHEDULER_INTERNAL_ERROR, la PC generalmente se reiniciará y antes de que ocurra este error, lo más probable es que su PC se congele durante unos minutos. La pantalla parece fallar de vez en cuando, lo que parece frustrar a muchos usuarios. Pero antes de avanzar hacia la solución a este problema, debemos comprender completamente qué está causando este VIDEO_SCHEDULER_INTERNAL_ERROR y luego estar listos para corregir este error.

Varias causas del error interno del programador de video:
- Controladores de gráficos incompatibles, corruptos u obsoletos
- Registro de Windows dañado
- Infección por virus o malware
- Archivos de sistema de Windows dañados
- Problemas de hardware
El error interno del programador de video puede ocurrir en cualquier momento mientras trabaja en algo importante o mira una película de manera casual, pero cuando se produce este error, no podrá guardar ningún trabajo en su sistema, ya que se enfrentará directamente a este error BSOD y después de lo cual tendrá que reiniciar su PC perdiendo todos sus trabaja. Entonces, sin perder tiempo, veamos cómo solucionar este error con la guía de solución de problemas que se enumera a continuación.
Contenido
- Solucionar el error interno del programador de video
- Método 1: Ejecute el Comprobador de archivos del sistema (SFC) y Compruebe el disco (CHKDSK)
- Método 2: ejecutar DISM (administración y mantenimiento de imágenes de implementación)
- Método 3: desinstalar el controlador de la tarjeta gráfica
- Método 4: actualizar los controladores de la tarjeta gráfica
- Método 5: Ejecute el Liberador de espacio en disco
- Método 6: ejecutar CCleaner
- Método 7: asegúrese de que Windows esté actualizado
Solucionar el error interno del programador de video
Asegurate que crear un punto de restauración por si acaso algo sale mal.
Método 1: Ejecute el Comprobador de archivos del sistema (SFC) y Compruebe el disco (CHKDSK)
1. Presione la tecla de Windows + X y luego haga clic en Símbolo del sistema (administrador).

2. Ahora escriba lo siguiente en el cmd y presione enter:
Sfc / scannow. sfc / scannow / offbootdir = c: \ / offwindir = c: \ windows

3. Espere a que finalice el proceso anterior y, una vez hecho, reinicie su PC.
4. A continuación, ejecute CHKDSK desde Reparar errores del sistema de archivos con la utilidad Comprobar disco (CHKDSK).
5. Deje que el proceso anterior se complete y reinicie nuevamente su PC para guardar los cambios.
Método 2: ejecutar DISM (administración y mantenimiento de imágenes de implementación)
1. Presione la tecla de Windows + X y luego seleccione Símbolo del sistema (administrador).

2. Escriba el siguiente comando en cmd uno por uno y presione Enter:
Dism / Online / Cleanup-Image / StartComponentCleanup
Dism / Online / Cleanup-Image / RestoreHealth

3. Si el comando anterior no funciona, intente lo siguiente:
Dism / Imagen: C: \ offline / Cleanup-Image / RestoreHealth / Fuente: c: \ test \ mount \ windows
Dism / Online / Cleanup-Image / RestoreHealth / Fuente: c: \ test \ mount \ windows / LimitAccess
Nota: Reemplace C: \ RepairSource \ Windows con la ubicación de su fuente de reparación (Instalación de Windows o Disco de recuperación).
4. No ejecute SFC / scannow, en su lugar ejecute el comando DISM para verificar la integridad del sistema:
Dism / Online / Cleanup-Image / CheckHealth
5. Reinicie su PC para guardar los cambios.
Método 3: desinstalar el controlador de la tarjeta gráfica
1. Haga clic con el botón derecho en su tarjeta gráfica NVIDIA debajo del administrador de dispositivos y seleccione Desinstalar
![haga clic derecho en la tarjeta gráfica NVIDIA y seleccione desinstalar | El controlador de pantalla dejó de responder y se recuperó el error [SOLUCIONADO]](/f/87569d62d14871fa1b2e731a459c050f.png)
2. Si se le solicita confirmación, seleccione Si.
3. Escriba control en la búsqueda de Windows y luego haga clic en Panel de control en el resultado de la búsqueda.

4. Desde el Panel de control, haga clic en Desinstalar un programa.

5. Próximo, desinstala todo lo relacionado con Nvidia.

6. Reinicie su sistema para guardar los cambios y de nuevo descarga la configuración del sitio web del fabricante. En nuestro caso, tenemos la tarjeta gráfica NVIDIA para descargar la configuración desde la Sitio web de Nvidia.

7. Una vez que esté seguro de haber eliminado todo, intente instalar los controladores de nuevo. La configuración debería funcionar sin problemas.
Método 4: actualizar los controladores de la tarjeta gráfica
1. Presione la tecla de Windows + R y luego escriba “devmgmt.msc”(Sin comillas) y presione enter para abrir el Administrador de dispositivos.

2. A continuación, expanda Adaptadores de pantalla y haga clic derecho en su tarjeta gráfica Nvidia y seleccione Habilitar.

3. Una vez que haya hecho esto nuevamente, haga clic derecho en su tarjeta gráfica y seleccione "Actualice el software del controlador.”

4. Seleccione "Busque automáticamente el software del controlador actualizado”Y dejar que termine el proceso.
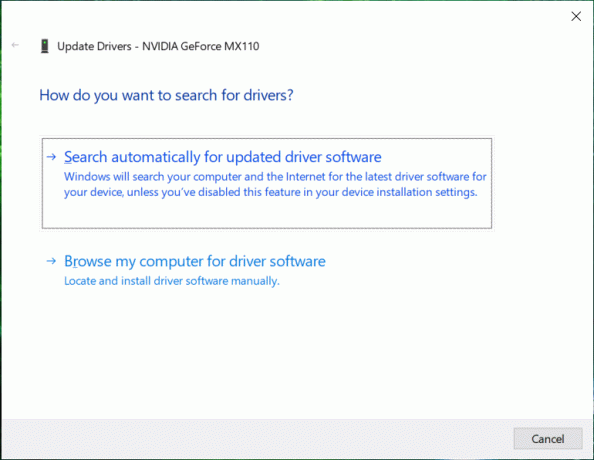
5. Si el paso anterior puede solucionar su problema, entonces muy bien, si no, continúe.
6. Vuelva a seleccionar "Actualizar el software del controlador"Pero esta vez en la siguiente pantalla seleccione"Busque en mi computadora el software del controlador.”

7. Ahora seleccione “Permítame elegir de una lista de controladores de dispositivo en mi computadora.”

8. Finalmente, seleccione el controlador compatible de la lista para su Tarjeta gráfica Nvidia y haga clic en Siguiente.
9. Deje que finalice el proceso anterior y reinicie su PC para guardar los cambios. Después de actualizar la tarjeta gráfica, es posible que pueda Solucionar el error interno del programador de video.
Si no puede actualizar el controlador de gráficos mediante los pasos anteriores, puede actualizar los controladores de gráficos de otras formas.
Método 5: Ejecute el Liberador de espacio en disco
La limpieza del disco es una herramienta incorporada en Windows que le permitirá eliminar los archivos temporales e innecesarios según sus necesidades. Para ejecutar la limpieza del disco,
1. Vaya a Esta PC o Mi PC y haga clic con el botón derecho en la unidad C: para seleccionar Propiedades.

2. Ahora desde el Propiedades ventana, haga clic en Limpieza de disco Bajo capacidad.

3. Tomará algún tiempo calcular cuánto espacio liberará el Liberador de espacio en disco.

4. Ahora haga clic Limpiar archivos del sistema en la parte inferior debajo de Descripción.

5. En la siguiente ventana, asegúrese de seleccionar todo en Archivos para borrar y luego haga clic en Aceptar para ejecutar el Liberador de espacio en disco. Nota: Estamos buscando "Instalaciones anteriores de Windows" y "Archivos temporales de instalación de Windows”Si está disponible, asegúrese de que estén marcados.

6. Deje que se complete el Liberador de espacio en disco y luego reinicie su PC para guardar los cambios. Vuelva a intentar ejecutar la instalación, y esto puede Solucionar el error interno del programador de video.
Método 6: ejecutar CCleaner
1. Descarga e instala CCleaner.
2. Haga doble clic en setup.exe para iniciar la instalación.

3. Clickea en el Botón de instalación para iniciar la instalación de CCleaner. Siga las instrucciones en pantalla para completar la instalación.

4. Inicie la aplicación y desde el menú del lado izquierdo, seleccione Personalizado.
5. Ahora vea si necesita marcar otra cosa que no sea la configuración predeterminada. Una vez hecho esto, haga clic en Analizar.

6. Una vez que el análisis esté completo, haga clic en "Ejecute CCleaner" botón.

7. Deje que CCleaner siga su curso y esto borrará todo el caché y las cookies de su sistema.
8. Ahora, para limpiar aún más su sistema, seleccione el Pestaña de registro, y asegúrese de que se verifique lo siguiente.

9. Una vez hecho esto, haga clic en "Escanear en busca de problemas”Y permitir que CCleaner escanee.
10. CCleaner mostrará los problemas actuales con Registro de Windows, haga clic en la solución de problemas seleccionados botón.

11. Cuando CCleaner pregunta "¿Quiere hacer una copia de seguridad de los cambios en el registro?" Seleccione Si.
12. Una vez que se haya completado la copia de seguridad, seleccione Solucione todos los problemas seleccionados.
13. Reinicie su PC para guardar los cambios.
Este método parece Solucionar el error interno del programador de video donde el sistema se ve afectado debido al malware o virus. De lo contrario, si tiene escáneres de antivirus o malware de terceros, también puede usarlos para eliminar el malware de su sistema.
Método 7: asegúrese de que Windows esté actualizado
1. prensa Tecla de Windows + I para abrir Configuración y luego haga clic en Actualización y seguridad.

2. Desde el lado izquierdo, el menú hace clic en Actualizacion de Windows.
3. Ahora haga clic en "Buscar actualizaciones”Para comprobar si hay actualizaciones disponibles.

4. Si hay actualizaciones pendientes, haga clic en Descargue e instale actualizaciones.

5. Una vez descargadas las actualizaciones, instálelas y su Windows se actualizará.
6. Una vez instaladas las actualizaciones, reinicie su PC para guardar los cambios.
Recomendado:
- El controlador de pantalla Fix dejó de responder y se recuperó el error
- Cómo arreglar la opción de atributo oculto en gris
- Reparar la cámara web que no funciona en Windows 10
- El servicio Fix Windows Time no se inicia automáticamente
Eso es todo lo que tienes con éxito Solucionar el error interno del programador de video pero si aún tiene alguna pregunta con respecto a esta publicación, no dude en hacerla en la sección de comentarios.



