Reparar los iconos del sistema que no se muestran en la barra de tareas de Windows 10
Miscelánea / / November 28, 2021
Corrige los iconos del sistema que no se muestran en la barra de tareas de Windows 10: Cuando inicie su PC con Windows 10/8/7, notará que uno o más de los íconos del sistema, como el ícono de red, el ícono de volumen, el ícono de encendido, etc., faltan en la barra de tareas de Windows 10. Si se enfrenta a este problema, no se preocupe, ya que hoy veremos cómo solucionarlo. El problema es que no podrá acceder rápidamente a la configuración de sonido, conectarse a WiFi fácilmente porque falta el icono de Volumen, Energía, Red, etc. en Windows.
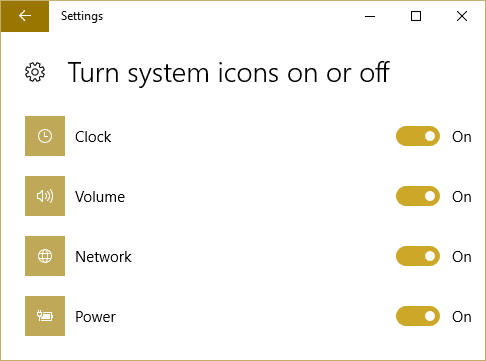
Este problema se debe a una configuración de registro incorrecta, archivos de sistema corruptos, virus o malware, etc. La causa es diferente para diferentes usuarios porque no hay 2 PC con el mismo tipo de configuración y entorno. Entonces, sin perder tiempo, veamos Cómo reparar los íconos del sistema que no se muestran en la barra de tareas de Windows 10 con la ayuda de la guía de solución de problemas que se enumera a continuación.
Contenido
- Reparar los iconos del sistema que no se muestran en la barra de tareas de Windows 10
- Método 1: habilite los iconos del sistema desde la configuración
- Método 2: eliminar las claves de registro IconStreams y PastIconStream
- Método 3: ejecutar CCleaner
- Método 4: ejecutar Restaurar sistema
- Método 5: instalar el paquete de iconos
Reparar los iconos del sistema que no se muestran en la barra de tareas de Windows 10
Nota: Asegurate que crear un punto de restauración por si acaso algo sale mal.
Método 1: habilite los iconos del sistema desde la configuración
1.Presione la tecla de Windows + I para abrir Ajustes y luego haga clic en Personalización.

2.En el menú del lado izquierdo, seleccione Barra de tareas.
3.Ahora haga clic en Seleccione los iconos que aparecen en la barra de tareas.

4.Asegúrese de que Volumen o potencia o lo oculto los iconos del sistema están ENCENDIDOS. De lo contrario, haga clic en el interruptor para habilitarlos.

5.Ahora vuelva a la configuración de la barra de tareas y esta vez haga clic en Cambiar los iconos de sistema encencido o apagado.

6.Una vez más, busque los íconos para Encendido o Volumen, y asegúrese de que ambos estén configurados en Encendido. De lo contrario, haga clic en el interruptor cerca de ellos para activarlos.
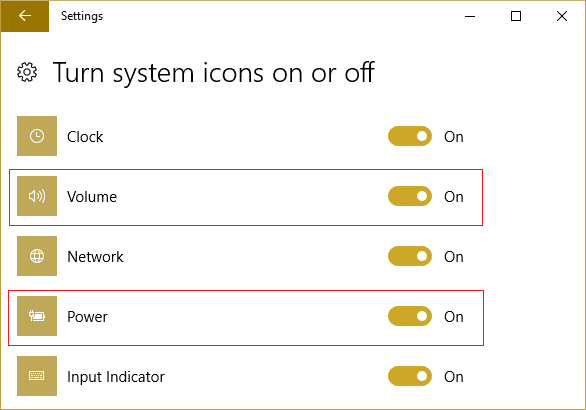
7. Salga de la configuración de la barra de tareas y reinicie su PC.
Si Activar o desactivar los iconos del sistema está atenuado luego siga el siguiente método para solucionar el problema.
Método 2: eliminar las claves de registro IconStreams y PastIconStream
1.Presione la tecla de Windows + R y luego escriba “regedit”(Sin comillas) y presione Enter para abrir el Editor del Registro.

2.Vaya a la siguiente clave de registro:
HKEY_CURRENT_USER \ SOFTWARE \ Classes \ Configuración local \ Software \ Microsoft \ Windows \ CurrentVersion \ TrayNotify
3.Seleccione TrayNotify luego, en el panel de la ventana derecha, elimine las siguientes claves de registro:
IconStreams
PastIconsStream

4.Haga clic derecho en ambos y seleccione Eliminar.
5.Si se le solicita confirmación seleccione Sí.

6.Cierre el Editor del Registro y luego presione Ctrl + Mayús + Esc llaves juntas para lanzar el Administrador de tareas.

7.Buscar explorer.exe en la lista, luego haga clic derecho sobre él y seleccione Finalizar tarea.

8.Ahora, esto cerrará el Explorador y para ejecutarlo nuevamente, haga clic en Archivo> Ejecutar nueva tarea.

9.Tipo explorer.exe y presione Aceptar para reiniciar el Explorador.

10. Salga del Administrador de tareas y debería volver a ver los iconos del sistema que faltan en sus respectivos lugares.
Vea si puede Repara los iconos del sistema que no se muestran en la barra de tareas de Windows 10, si no, continúe con el siguiente método.
Método 3: ejecutar CCleaner
1.Descargar e instalar CCleaner & Malwarebytes.
2.Ejecutar Malwarebytes y deje que escanee su sistema en busca de archivos dañinos.
3. Si se encuentra malware, lo eliminará automáticamente.
4.Ahora corre CCleaner y en la sección "Limpiador", en la pestaña de Windows, sugerimos marcar las siguientes selecciones para limpiar:

5.Una vez que se haya asegurado de que los puntos correctos estén marcados, simplemente haga clic en Ejecutar más limpio, y dejar que CCleaner siga su curso.
6.Para limpiar aún más su sistema, seleccione la pestaña Registro y asegúrese de que se marque lo siguiente:

7.Seleccione Escanear en busca de problemas y permita que CCleaner escanee, luego haga clic en Arregla los problemas seleccionados.
8.Cuando CCleaner pregunta "¿Quiere hacer una copia de seguridad de los cambios en el registro?”Seleccione Sí.
Una vez que se haya completado la copia de seguridad, seleccione Reparar todos los problemas seleccionados.
10. Reinicie su PC para guardar los cambios.
Método 4: ejecutar Restaurar sistema
Restaurar sistema siempre funciona para resolver el error, por lo tanto Restauración del sistema definitivamente puede ayudarlo a corregir este error. Entonces sin perder tiempo ejecutar la restauración del sistema con el fin de Corrige los iconos del sistema que no se muestran en la barra de tareas de Windows 10.

Método 5: instalar el paquete de iconos
1.Tipo de búsqueda dentro de Windows Potencia Shell, luego haga clic derecho y seleccione Ejecutar como administrador.

2.Ahora, cuando se abra PowerShell, escriba el siguiente comando:
Get-AppXPackage -AllUsers | Foreach {Add-AppxPackage -DisableDevelopmentMode -Register "$ ($ _. InstallLocation) \ AppXManifest.xml"}

3.Espere a que se complete el proceso, ya que lleva algo de tiempo.
4. Reinicie su PC cuando haya terminado.
Recomendado:
- Reparar el panel táctil de HP que no funciona en Windows 10
- Windows ha detenido este dispositivo porque ha informado de problemas (Código 43)
- Descargue la ISO oficial de Windows 10 sin la herramienta de creación de medios
- Ethernet no funciona en Windows 10 [SOLUCIONADO]
Eso es todo lo que tienes con éxito Reparar los iconos del sistema que no se muestran en la barra de tareas de Windows 10 pero si aún tiene alguna duda con respecto a este tutorial, no dude en hacerla en la sección de comentarios.



