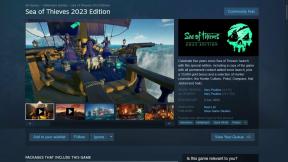Controle la computadora desde Android con Chrome Remote Desktop
Miscelánea / / February 14, 2022
Chrome Remote Desktop ha sido anunciado recientemente por Google y te hace la vida mucho más fácil, permitiéndote controlar tu computadora desde tu dispositivo Android.
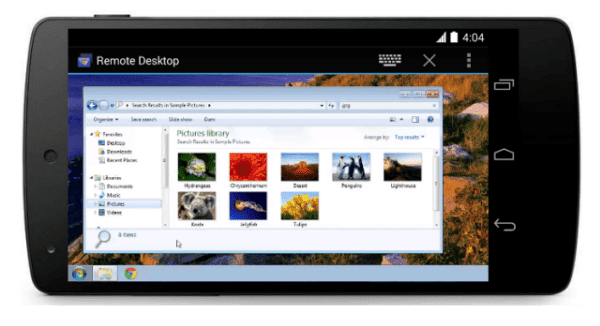
Chrome Remote Desktop para Android es fácil de configurar y funciona muy bien después de eso (también se promete una versión de iOS en el Blog de Google Chrome). Estos son los sencillos pasos que debe seguir para que funcione.
Consejo genial: Los usuarios de Windows 8 deben consultar nuestras guías para habilitar la aplicación de escritorio remoto en Windows 8 y usándolo.
Configuración y uso de Chrome Remote Desktop
Paso 1: Instale la aplicación Chrome Remote Desktop Chrome desde el Tienda virtual. No necesito decirte que esto debe hacerse en Google Chrome y que debes hacerlo en la computadora que deseas controlar (pero lo dije de todos modos).
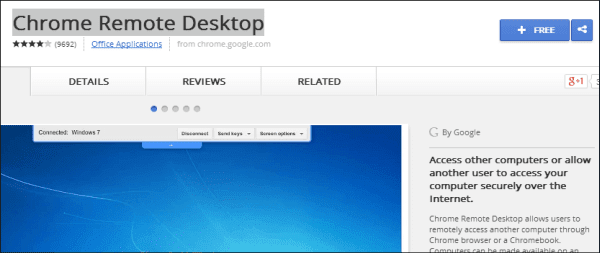
Paso 2: La aplicación se encontrará en su Aplicaciones de escritorio de Chrome menú. No lo empieces todavía.
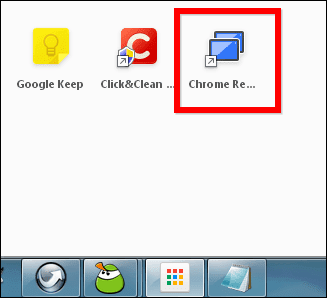
Paso 3: Instale la aplicación de Android desde el Tienda de juegos de Google. Es gratis, por supuesto.
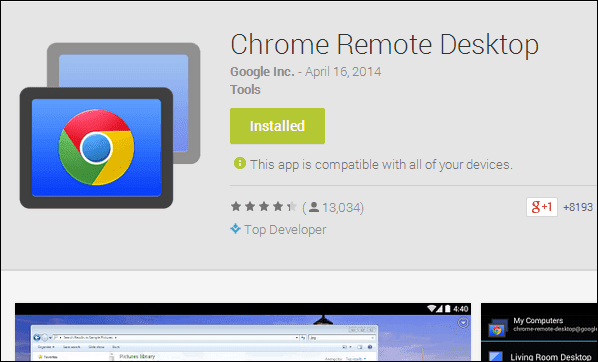
Ahora que la aplicación de Android está instalada, está cada vez más cerca de disfrutar de todos los beneficios de Chrome Remote Desktop en su dispositivo Android. Sin embargo, hay algunos pasos más que debes seguir antes de que puedas hacerlo.
Etapa 4: Inicie la aplicación en su dispositivo Android. Lo encontrará junto a todas las demás aplicaciones instaladas si tiene deshabilitó la creación automática de atajos de pantalla de inicio (que idealmente deberías evitar el desorden en tu pantalla de inicio).

Paso 5: Se le informará que actualmente no hay computadoras registradas. Esta es su señal para volver a su computadora.
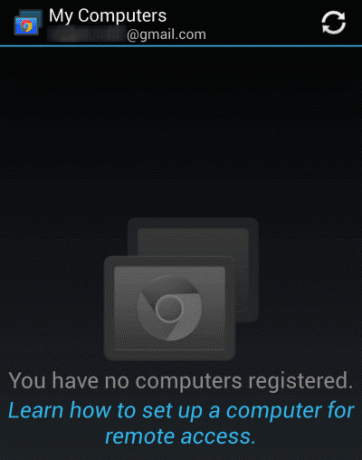
Paso 6: Inicie la aplicación Chrome Desktop desde el menú respectivo en su computadora, del que hemos hablado un poco antes. Se le pedirá que otorgue permiso a la aplicación en su computadora. Si ha hecho todo lo que se le indicó y es el propietario de ambos dispositivos, no hay ninguna razón por la que no sea seguro hacerlo.
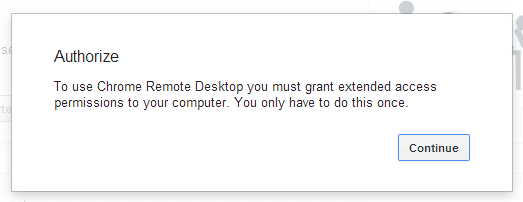
Paso 7: Una vez que haya otorgado acceso, en la siguiente pantalla verá las posibilidades que ofrece Chrome Remote Desktop. Es decir, puede controlar su propia computadora (que es la dirección que hemos estado siguiendo) o brindar asistencia remota. Para hacer esto último, haga clic en Empezar en la sección respectiva.
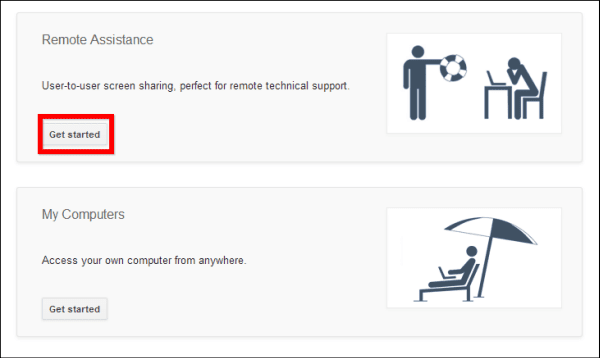
Paso 8: Las cosas se ponen fáciles a partir de aquí. Si desea que alguien controle su computadora, haga clic en Cuota en la siguiente pantalla. Se le proporcionará un código de acceso, que le dará a la otra persona, permitiéndole controlar su computadora.
Si desea controlar la computadora de otra persona, haga clic en acceder e ingrese el código que la otra persona recibió al hacer lo anterior. De cualquier manera, ambos deberán tener instalada la aplicación Chrome Desktop.
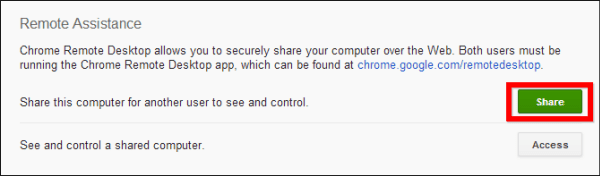
Ahora volvamos a controlar su computadora desde su dispositivo Android.
Paso 9: Hacer clic Empezar en la segunda sección, la de Mis Computadoras.
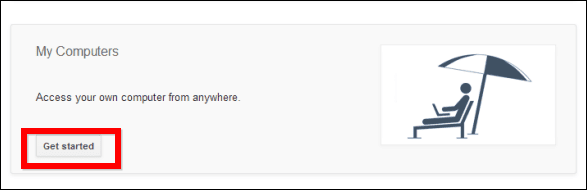
Paso 10: Ahora, haz clic Habilitar conexiones remotas.
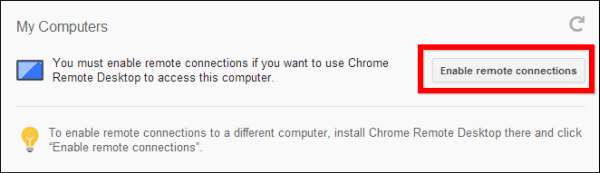
Paso 11: Si tenía miedo de que alguien que robara su dispositivo Android también tuviera acceso a su computadora, estaba equivocado. Ahora se le pedirá que establezca un PIN, de al menos seis dígitos. Recuérdalo y todo estará a salvo. Se le pedirá que lo confirme una vez más, de todos modos.
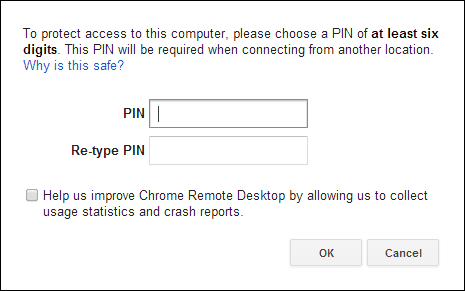
Paso 12: Recibirá una confirmación de que las conexiones remotas están disponibles, si todo ha ido según lo planeado.
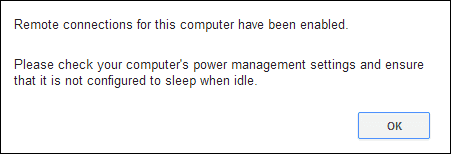
Paso 13: Vuelva a su dispositivo Android. Su computadora ya debería aparecer en la aplicación. Si no es así, toque el Actualizar botón en la parte superior derecha. Toque el nombre de su computadora e ingrese el código PIN.
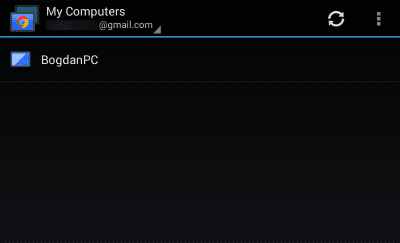
Paso 14: ¡Haz lo que quieras en tu computadora, directamente desde tu dispositivo Android! Todo el proceso funciona bastante bien y, una vez que te acostumbres, probablemente te encantará.
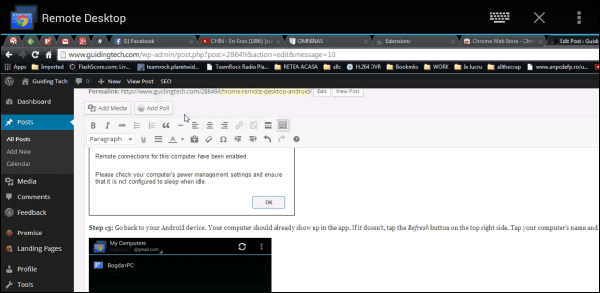
Conclusión
Chrome Remote Desktop funciona muy bien con la aplicación de Android y lo encuentro tan fácil de usar como TeamViewer. Google definitivamente lo ha hecho bien.
Última actualización el 03 febrero, 2022
El artículo anterior puede contener enlaces de afiliados que ayudan a respaldar a Guiding Tech. Sin embargo, no afecta nuestra integridad editorial. El contenido sigue siendo imparcial y auténtico.