Cómo usar BitTorrent Sync 2.0 para sincronizar fotos y archivos
Miscelánea / / February 14, 2022
Ya hemos hablado de Sincronización de DAEMON mediante el cual un usuario puede sincronizar medios y archivos personales hacia y desde una computadora y un teléfono inteligente. La única razón para presentar la aplicación fue por la actualización de la versión 2.0 a BitTorrent Sync. ¡Infierno! Me tomó horas descubrir todo lo que hay en la aplicación y las cosas pueden complicarse para un usuario normal.

Por ejemplo, no pude sincronizar archivos y carpetas entre mi teléfono Android y mi computadora y 20 minutos después, descubrí que la verdadera razón era la diferencia de tiempo de 10 minutos entre el teléfono y la PC. Solo puedes imaginar el nivel de frustración en el que estaba. Pero no dejaré que eso te pase a ti.

Aquí hay una guía detallada sobre cómo sincronizar archivos y fotos entre su PC y teléfono usando el BitTorrent Sync y, en aras de la simplicidad, he cubierto tres escenarios diferentes que puede usar la aplicación en. Ahora, como la mayoría de los usuarios usan una aplicación de sincronización de PC móvil para transferir fotos desde el dispositivo a la computadora, lo abordaremos primero.
Nota: La aplicación se centra en cómo usar la aplicación. La instalación y configuración inicial de la aplicación es más o menos lo mismo y puede consulte nuestra guía anterior para cualquier ayuda.
Sincronización de fotos con BitTorrent Sync
Después de que la aplicación en su PC y el móvil se estén ejecutando y haya nombrado el dispositivo, verá una opción llamada Copia de seguridad de la cámara. Cuando active la opción, se le dará la opción de copiar un enlace generado o enviarlo por correo electrónico a un destinatario. Como el enlace debe abrirse en la PC donde desea sincronizar las fotos, envíelo por correo electrónico y ábralo en su computadora.


Cuando abra el enlace en su PC, se iniciará automáticamente la aplicación BitTorrent instalada y configurará la carpeta para la sincronización. Le pedirá que establezca la ubicación de la carpeta donde se sincronizarán todas las fotos del teléfono dado.

Para mayor seguridad, volverá a pedir permiso a la aplicación móvil antes de que comience la sincronización. Sabrá la tasa de transferencia y el tiempo estimado restante para completar la transferencia tanto en la PC como en la aplicación móvil. El procedimiento es similar para iOS y Android y la interfaz es similar en ambas plataformas.

Sincronización de archivos adicionales desde Android
Debido al entorno cerrado de iOS, solo las fotos y los videos se pueden sincronizar fuera del teléfono. Pero los usuarios de Android pueden configurar la aplicación para sincronizar archivos y carpetas adicionales. Esta puede ser su carpeta de copia de seguridad o su carpeta de descarga. Para agregar una carpeta, toque el ícono más en el y seleccione Nueva copia de seguridad. La aplicación le dará algunas de las carpetas de uso frecuente junto con la opción de elegir una ubicación personalizada.


Una vez que haces tu selección, es la misma historia otra vez. Al igual que al hacer una copia de seguridad de las fotos. Envíe un correo electrónico a usted mismo el enlace a la PC y configure la transferencia.

Así fue como puede configurar la sincronización desde su teléfono a la aplicación BitTorrent para PC. Ahora echemos un vistazo a cómo configurar una sincronización de carpetas usando la aplicación para PC.
Sincronización de archivos de PC a móvil o de PC a PC.
En la interfaz de usuario de la aplicación para PC, haga clic en Agregar una carpeta y seleccione la carpeta que le gustaría sincronizar con su teléfono. Puede ser una carpeta nueva o una carpeta existente. Se le pedirá que configure las restricciones de sincronización antes de que la carpeta se agregue a la lista de carpetas sincronizadas en BitTorrent Sync. El El enlace de la carpeta se puede enviar por correo electrónico. a otra computadora para configurar la sincronización.

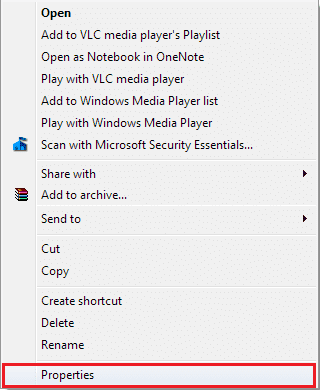
Si desea agregar la carpeta en un dispositivo Android o iOS, puede escanear directamente el código QR en el teléfono utilizando el botón Agregar carpeta. El código QR para escanear se puede generar usando la opción de compartir en la aplicación de escritorio.

Los usuarios de Android tendrán que elegir una ubicación de sincronización en la tarjeta SD donde se guardarán los archivos. Los usuarios de iPhone no tendrán esa opción. Pero al mismo tiempo, deberá abrir manualmente cada uno de los archivos y guardarlos usando las aplicaciones respectivas.
Eso es todo
Si te vuelves profesional, puedes vincular dispositivos directamente y ahorrar tiempo al enviar y recibir enlaces. También obtiene las opciones de sincronización selectiva y archivo para monitorear la eliminación de cualquier archivo en cualquiera de los dispositivos. Pero todos esos son para usuarios profesionales. Si solo desea sincronizar sus fotos y copias de seguridad de aplicaciones, la guía es suficiente.
Última actualización el 02 febrero, 2022
El artículo anterior puede contener enlaces de afiliados que ayudan a respaldar a Guiding Tech. Sin embargo, no afecta nuestra integridad editorial. El contenido sigue siendo imparcial y auténtico.



