Cómo conectar el iPad a Internet sin Wi-Fi
Miscelánea / / February 14, 2022
El iPad es excelente como computadora portátil dado su tamaño, pero una vez que abandonas una zona Wi-Fi, pierde la mayor parte de lo que le permite brillar: una conexión a Internet. Ya sea que esté de viaje sin una señal de Wi-Fi o incluso en algún lugar con una contraseña de Wi-Fi privada a la que no tiene acceso, el iPad se vuelve muy limitado.

Si bien es probable que siempre haya algunas ocasiones en las que una conexión a Internet esté fuera de discusión, hay varias opciones para las personas que quieren eliminar la frecuencia con la que su iPad no tiene Wi-Fi conexión. Ciertamente ayuda tener un iPad equipado con LTE, pero eso cuesta $ 130 más que las contrapartes solo con Wi-Fi. En cambio, aquí hay algunos consejos y trucos para los propietarios de los modelos solo con Wi-Fi.
Use la conexión de datos de su teléfono inteligente
La mejor manera de obtener una conexión a Internet sólida en su iPad es usar una que sepa que ya tiene. Usted paga mensualmente por el plan de datos de su teléfono inteligente, entonces, ¿por qué no aprovecharlo al máximo? La función de punto de acceso personal en la mayoría de los teléfonos inteligentes le permite compartir su conexión celular con otro dispositivo, como un iPad, para que también pueda usar esa conexión para conectarse.
En un iPhone, toque Ajustes y luego seleccione el Punto de acceso personal menú. Aquí, puede activar su punto de acceso personal y ver la contraseña para acceder a la conexión desde otro dispositivo.
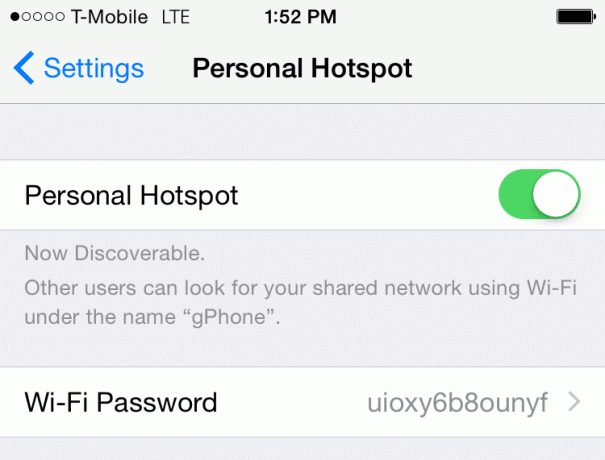
Cuando el punto de acceso personal esté encendido, saque su iPad y entre Ajustes, grifo Wifi. Aquí, debería ver que el nombre de su iPhone aparece como una de las redes Wi-Fi. Tóquelo para conectarse, luego ingrese la contraseña que muestra su iPhone. Para referencia futura, puede optar por cambiar esta contraseña a lo que quiera desde su iPhone.
Así de simple, su iPad debería estar usando la conexión de datos de su iPhone. Tenga cuidado de no exceder el límite de su plan de datos para el mes, ya que el iPad lo consumirá cuando use la función de punto de acceso de su iPhone.

Propina: Como su iPhone señala amablemente en el panel de Configuración de punto de acceso personal, hay otros medios para conectar su iPad además de Wi-Fi. El método USB requiere una Mac o PC, pero también puede optar por conectarse a través de Bluetooth. Solo asegúrese de que tanto su iPhone como su iPad tengan Bluetooth activado, luego navegue hasta Bluetooth en tu iPad debajo Ajustes y toque su iPhone para emparejarlo.
Utilice una conexión Ethernet con adaptadores
Uno de los métodos más tediosos para conectar su iPad a Internet es a través de una conexión Ethernet existente con la ayuda de dos adaptadores de Apple. Esto es realmente solo necesario si careces por completo de Wi-Fi o por cualquier razón quiere una conexión por cable.
Dado que ni el iPhone ni el iPad tienen un puerto Ethernet, deberá realizar algunas compras. Primero, necesitarás un Adaptador de cámara Lightning a USB (o un USB de 30 pines si tiene un iPad de tercera generación o anterior). Se venden por $29. Entonces necesitas un Adaptador Ethernet USB, también por $29. Por último, casi cualquier concentrador USB alimentado es necesario para alimentar todo esto. Si aún no tiene uno, por supuesto también necesita un cable Ethernet.


Ahora que ha gastado más dinero del que probablemente esperaba, es hora de configurarlo todo. Primero, asegúrese de que tanto Wi-Fi como LTE estén deshabilitados en su iPad; este último solo se aplica si tiene un modelo celular. Conecte su concentrador USB alimentado a una toma de corriente también.
Es hora de enchufar todo y ponerlo en marcha. Conecta el cable Ethernet a tu enrutador y el otro extremo al adaptador Ethernet USB. Conecte el lado USB del adaptador Ethernet a su concentrador USB. Esto alimenta al concentrador con la conexión Ethernet, y el concentrador suministrará la energía para que funcione en el iPad.
Ahora use el cable USB de su concentrador USB, asegurándose de que esté conectado al concentrador, y coloque el otro lado en el adaptador de cámara Lightning a USB. Finalmente, conecte ese adaptador al puerto Lightning de su iPad. Asegúrese de haber conectado todo correctamente, luego comience a navegar por Internet en su iPad a través de Ethernet.
Compre un punto de acceso móvil Carrier o FreedomPop
Si tiene un teléfono inteligente con una función de punto de acceso personal, es posible que se pregunte por qué querría comprar un dispositivo separado para replicar esa función. La lista de razones se ha acortado en los últimos años, pero la mejor razón es conservar la vida útil de la batería en su iPhone (la característica Personal Hotspot lo agota rápidamente) especialmente cuando enciende más de un dispositivo a la vez hora.

Casi cualquier operador vende dispositivos de punto de acceso móvil. Muchos de ellos son económicos o gratuitos si firma un contrato de dos años con el transportista. Esto significa que pagará mensualmente por el plan de datos, a menos que elija agregar el punto de acceso móvil a un plan de datos familiar existente. Es difícil equivocarse con uno, por lo que no es necesario comprar un modelo de gama alta por más dinero a menos que sus dispositivos consuman mucha energía.
Sin embargo, una alternativa quizás mejor es probar FreedomPop. Si tú visitas Sitio web de FreedomPop, puede comprar un punto de acceso LTE y obtener Internet gratis sin cargos mensuales si se encuentra en un área cubierta. Por supuesto, esto tiene un límite de 500 MB y el punto de acceso es más caro que si firma un contrato con un operador ($ 139 para el MiFi), pero se amortizará cuando no tenga que pagar tarifas mensuales.
Si 500 MB es muy poco, FreedomPop también ofrece planes de datos mensuales relativamente económicos.
Última actualización el 03 febrero, 2022
El artículo anterior puede contener enlaces de afiliados que ayudan a respaldar a Guiding Tech. Sin embargo, no afecta nuestra integridad editorial. El contenido sigue siendo imparcial y auténtico.

Escrito por
George Tinari ha escrito sobre tecnología durante más de siete años: guías, procedimientos, noticias, reseñas y más. Por lo general, está sentado frente a su computadora portátil, comiendo, escuchando música o cantando en voz alta con dicha música. También puede seguirlo en Twitter @gtinari si necesita más quejas y sarcasmo en su línea de tiempo.



