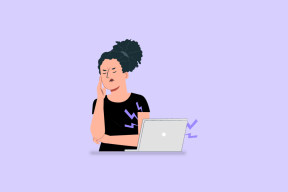Habilitar Flash para sitios web específicos en Chrome
Miscelánea / / November 28, 2021
Los sitios web que aún admiten flash parecen no funcionar en Chrome, la razón es que la mayoría de los Los navegadores han comenzado a deshabilitar Flash de forma predeterminada y finalizarán el soporte para Flash en los próximos meses. Adobe mismo anunció que lo harán completamente finalizar el soporte para su complemento Flash para 2020. Y la razón detrás de esto es obvia, ya que muchos navegadores han comenzado a boicotear el complemento Flash debido a problemas de seguridad y otros, por lo que el volumen de varios usuarios se ha reducido drásticamente.

Sin embargo, si es un usuario de Chrome, notará que Google no da prioridad al contenido ni a los sitios web basados en Flash debido a la función de seguridad incorporada de Chrome. De forma predeterminada, Chrome le solicita que no utilice sitios web basados en Flash. Pero si las circunstancias exigen que necesite utilizar Flash para algún sitio web específico, ¿qué haría? La buena noticia es que puede habilitar Flash para ciertos sitios web usando su navegador Chrome. Entonces, en esta guía, discutiremos cómo habilitar Flash para ciertos sitios web y cuáles son las diversas soluciones para realizar esta tarea.
Contenido
- Habilitar Flash para sitios web específicos en Chrome
- Método 1: habilite Flash en Chrome usando Configuración
- Método 2: usar la configuración del sitio para habilitar Flash
- Método 3: comprobar y actualizar la versión de Adobe Flash Player
- Método 4: instalar o reinstalar Adobe Flash
- Método 5: actualice Google Chrome
Habilitar Flash para sitios web específicos en Chrome
Asegurate que crear un punto de restauración por si acaso algo sale mal.
En actualizaciones recientes, Google Chrome ha establecido solo "Preguntar primero" como la opción recomendada para ejecutar cualquier contenido basado en Flash. Averigüemos qué podemos hacer para habilitar Flash para sitios web específicos en Chrome.
Ahora a partir de Chrome 76, Flash está bloqueado de forma predeterminada. Aunque, aún puede habilitarlo, pero en ese caso, Chrome mostrará una notificación sobre el final del soporte de Flash.
Método 1: habilite Flash en Chrome usando Configuración
La primera solución alternativa que podemos adoptar es realizar cambios en la configuración del navegador.
1.Abre Google Chrome y luego navega a la siguiente URL en la barra de direcciones:
chrome: // configuración / contenido / flash
2.Asegúrate de encender el interruptor de "Pregunte primero (recomendado)" con el fin de Habilite Adobe Flash Player en Chrome.

3.En caso de que necesite deshabilitar Adobe Flash Player en Chrome, simplemente apague el interruptor anterior.

4. Eso es todo, cada vez que navega por un sitio web que se ejecuta en flash, se le pedirá que abra ese sitio web en el navegador Chrome.
Método 2: usar la configuración del sitio para habilitar Flash
1.Abra el sitio web en particular en Chrome que requirió acceso Flash.
2.Ahora, desde el lado izquierdo de la barra de direcciones, haga clic en el pequeño icono (icono de seguridad).
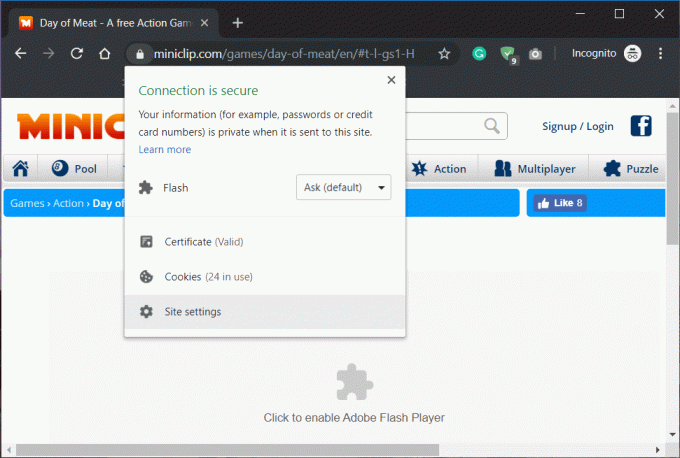
3.Aquí debe hacer clic en Configuración del sitio.
4.Desplácese hacia abajo hasta Destello sección y en el menú desplegable seleccione Permitir.
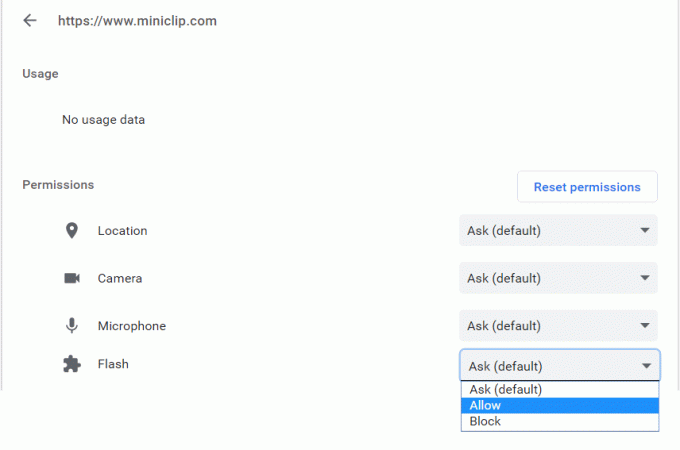
Eso es todo, ha permitido que este sitio web se ejecute con contenido Flash en Chrome. Este método seguramente funcionará para que pueda acceder a cualquier contenido basado en Flash en su navegador. Ver esta guía si necesita habilitar Flash en cualquier otro navegador web que no sea Chrome.

Cómo agregar y bloquear sitios web para contenido basado en Flash
Como se mencionó en el segundo método, puede permitir fácilmente que varios sitios web en Chrome ejecuten contenido basado en Flash. Todos los sitios web se agregarán directamente a la sección Permitir en la configuración de Flash de su navegador Chrome. Y de la misma manera, puede bloquear cualquier cantidad de sitios web utilizando la lista de bloqueo.
Puede verificar fácilmente qué sitios web están en la lista de permitidos y cuáles están debajo de la lista de bloqueo. Simplemente navegue hasta la siguiente dirección:
chrome: // configuración / contenido / flash

Método 3: comprobar y actualizar la versión de Adobe Flash Player
A veces, habilitar Flash simplemente no funciona y aún no podrá acceder al contenido basado en Flash en el navegador Chrome. En tales casos, debe actualizar la versión de Adobe Flash Player. Por lo tanto, debe asegurarse de que su navegador tenga la última versión de Flash Player.
1.Tipo chrome: // componentes / en la barra de direcciones de Chrome.
2. Desplácese hacia abajo hasta "Adobe Flash Player”Y verá la última versión de Adobe Flash Player que ha instalado.

3.Si no tiene la última versión, debe hacer clic en Buscar actualizaciones botón.
Una vez que se actualice Adobe Flash Player, su navegador funcionará correctamente para ejecutar el contenido basado en Flash.
Método 4: instalar o reinstalar Adobe Flash
Si Flash Player no funciona, o aún no puede abrir contenido basado en Flash, otra forma de solucionar este problema es instalar o reinstalar Adobe Flash Player en su sistema.
1.Tipo https://adobe.com/go/chrome en la barra de direcciones de su navegador.
2. Aquí debe elegir el sistema operativo y el navegador para el que desea descargar Flash Player.

3.Para Chrome, debe elegir PPAPI.
4.Ahora debe hacer clic en el Descargar ahora botón.
Método 5: actualice Google Chrome
Para comprobar si hay alguna actualización disponible, siga los pasos a continuación:
Nota:Se recomienda guardar todas las pestañas importantes antes de actualizar Chrome.
1.Abrir Google Chrome buscándolo usando la barra de búsqueda o haciendo clic en el ícono de Chrome disponible en la barra de tareas o en el escritorio.

2. Se abrirá Google Chrome.

3.Haga clic en tres puntos icono disponible en la esquina superior derecha.

4.Haga clic en Boton de ayuda en el menú que se abre.

5.En la opción Ayuda, haga clic en Acerca de Google Chrome.

6.Si hay actualizaciones disponibles, Chrome comenzará a actualizarse automáticamente.

7.Una vez que se descargan las actualizaciones, debe hacer clic en Botón de reinicio para terminar de actualizar Chrome.

8.Después de hacer clic en Relanzar, Chrome se cerrará automáticamente e instalará las actualizaciones.
Una vez que se instalen las actualizaciones, Chrome se iniciará nuevamente y puede intentar abrir contenido basado en flash que debería funcionar sin problemas esta vez.
Recomendado:
- Solución Hay un problema con el certificado de seguridad de este sitio web.
- ¿Windows 10 atascado en la pantalla de bienvenida? ¡10 formas de solucionarlo!
- Quitar Activar marca de agua de Windows de Windows 10
- Cómo descargar aplicaciones en Windows 10
Espero que los pasos anteriores hayan sido útiles y ahora puede Habilite Flash para sitios web específicos en Chrome, pero si aún tiene alguna pregunta con respecto a este tutorial, no dude en hacerla en la sección de comentarios.