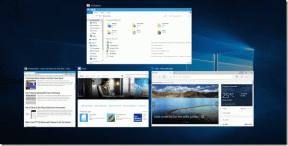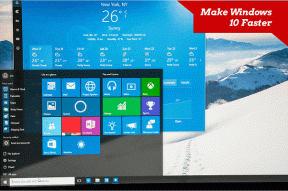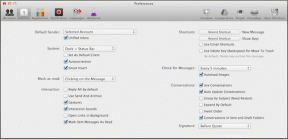Cómo restringir las compras dentro de la aplicación en todos los teléfonos inteligentes
Miscelánea / / February 14, 2022
A diferencia del pasado, cuando tenías que pagar unos cuantos dólares por juegos de teléfonos inteligentes de alta gama, la mayoría de ellos son gratuitos en estos días, pero tienen muchas condiciones. La mayoría de estos juegos vienen con compras en la aplicación con las que puedes comprar oro, dinero o productos especiales con los que puedes hacer el juego un poco más fácil.

Hace unos años, había este famoso incidente donde un niño de 5 años gastó alrededor de 1.710 Libras (aprox. $ 2640) mientras juega un juego. Dependiendo de las leyes locales, podría haber una manera de reclamar eso de vuelta, pero siempre es mejor estar en un lado más seguro. Por lo tanto, hoy le mostraré que puede proteger su dinero y restringir las compras dentro de la aplicación en teléfonos inteligentes con Android, iOS y Windows.
Prevención de compras dentro de la aplicación en iOS
En iOS, recibe una solicitud de contraseña al instalar una aplicación de la App Store. Pero no hay advertencias al realizar una compra en la aplicación. Sin embargo, hay una configuración desde donde puede deshabilitar esto.
Abra la configuración de iOS y navegue hasta General–>Restricciones. En la página Restricciones, active la Permitir restricciones opción. Se le pedirá que ingrese el código de bloqueo de seguridad del iPhone o configure un nuevo código si no está usando uno.
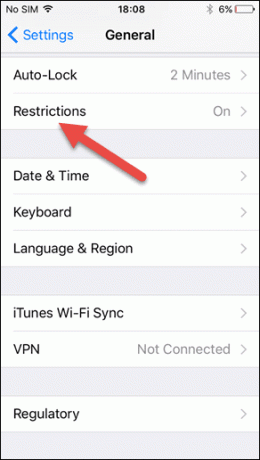
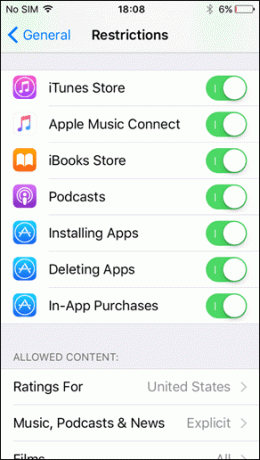
Aquí, desplácese hacia abajo hasta la parte inferior de la página y encontrará la opción Compras en la aplicación y apagarlo. Esto asegurará que no realice ninguna compra en la aplicación en el futuro. En caso de que realmente quieras realizar un pago, actívalo para ese momento.
Gestión de compras en Android
A diferencia de iOS, las compras dentro de la aplicación no se pueden desactivar por completo en Android. Pero puede brindarles una capa adicional de seguridad al obligar a Play Store a solicitar una autenticación de contraseña para cada compra. Para realizar estos cambios, inicie Play Store y toque el ícono de la hamburguesa en la esquina superior izquierda para abrir la barra lateral.

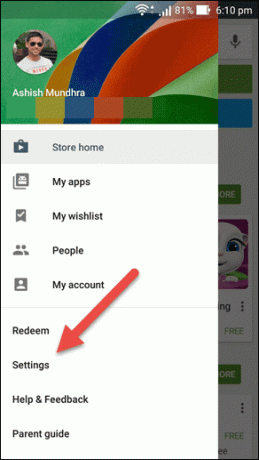
Navegar a Ajustes y seleccione la opción Requerir autenticación para compras. Aquí, toque la opción Para todas las compras de aplicaciones a través de Google Play en este dispositivo. Finalmente, ingrese sus credenciales de Google para que los cambios sean permanentes.


Sugerencia genial: ¿Prefieres la tienda de aplicaciones de Amazon? Puede desmarcar la Permitir compras desde la aplicación opción en la configuración para deshabilitar la misma.
Configuración del PIN de la billetera de Windows Mobile
Al igual que Android, no puede deshabilitar completamente la opción. Pero puede establecer un PIN personalizado que deberá ingresarse antes de que se confirme cualquier compra en una aplicación. En la Tienda, toque la opción de configuración y seleccione PIN. El teléfono le pedirá que cree un PIN de billetera.
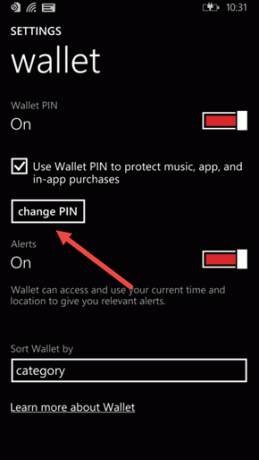
Una vez que configure el PIN de 4 dígitos y lo confirme, habilite la opción para usarlo como PIN de billetera para proteger sus compras en la aplicación. A partir de ahora, se le pedirá que ingrese el PIN de la billetera cada vez que realice una compra en la aplicación.
Conclusión
Así fue como puede controlar las compras dentro de la aplicación en sus dispositivos y mantenerse libre de estrés cuando su hijo juega en él. Además, puede consultar nuestros artículos sobre cómo puede activar Kids Corner en dispositivos Windows Mobile y o bloquear funciones específicas de Android al entregarle el teléfono a un niño.
Última actualización el 03 febrero, 2022
El artículo anterior puede contener enlaces de afiliados que ayudan a respaldar a Guiding Tech. Sin embargo, no afecta nuestra integridad editorial. El contenido sigue siendo imparcial y auténtico.