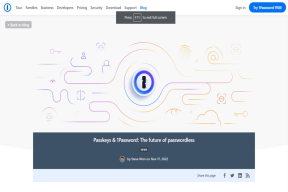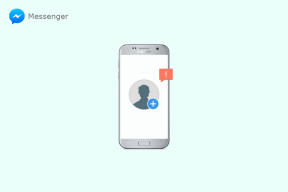Corregir ERR_CONNECTION_ABORTED en Chrome
Miscelánea / / November 28, 2021
Corregir ERR_CONNECTION_ABORTED en Chrome: Si se enfrenta al error ERR_CONNECTION_ABORTED en Chrome mientras intenta visitar una página web, significa que la página que está intentando visitar no es compatible con SSLv3 (Secure Socket Layer). Además, el error se debe a que el programa de terceros o las extensiones pueden estar bloqueando el acceso al sitio web. El error err_connection_aborted indica:
No se puede acceder a este sitio
Es posible que la página web esté temporalmente inactiva o que se haya movido permanentemente a una nueva dirección web.
ERR_CONNECTION_ABORTED
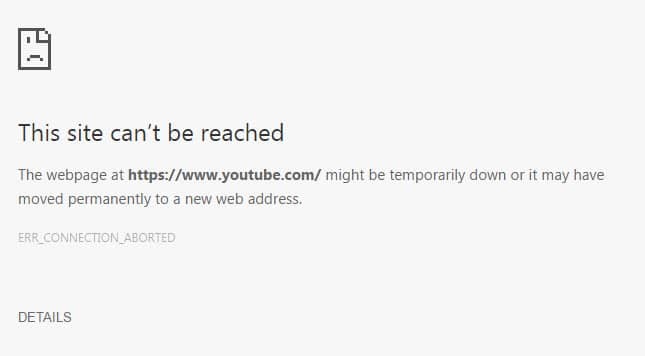
En algunos casos, simplemente significa que el sitio web está caído, para verificar esto, intente abrir la misma página web en otro navegador y vea si puede acceder a ella. Si la página web se abre en otro navegador, hay un problema con Chrome. Entonces, sin perder tiempo, veamos cómo solucionar realmente ERR_CONNECTION_ABORTED en Chrome con los pasos de solución de problemas que se enumeran a continuación.
Contenido
- Corregir ERR_CONNECTION_ABORTED en Chrome
- Método 1: deshabilite temporalmente el antivirus y el firewall
- Método 2: deshabilite SSLv3 en Google Chrome
- Método 3: ejecutar el Comprobador de archivos del sistema
- Método 4: Restablecer Chrome
- Método 5: reinstalar Google Chrome
Corregir ERR_CONNECTION_ABORTED en Chrome
Asegurate que crear un punto de restauración por si acaso algo sale mal.
Método 1: deshabilite temporalmente el antivirus y el firewall
1.Haga clic derecho en el Icono del programa antivirus en la bandeja del sistema y seleccione Desactivar.

2.A continuación, seleccione el período de tiempo para el que El antivirus permanecerá desactivado.

Nota: Elija la menor cantidad de tiempo posible, por ejemplo, 15 minutos o 30 minutos.
3.Una vez hecho esto, vuelva a intentar abrir Chrome y verifique si el error se resuelve o no.
4.Presione la tecla de Windows + I y luego seleccione Panel de control.

5.A continuación, haga clic en Sistema y seguridad.
6.A continuación, haga clic en Firewall de Windows.

7. Ahora, desde el panel de la ventana izquierda, haga clic en Activar o desactivar el Firewall de Windows.

8.Seleccione Apagar el Firewall de Windows y reinicie su PC. Vuelva a intentar abrir Chrome y vea si puede Corrige ERR_CONNECTION_ABORTED en Chrome.
Si el método anterior no funciona, asegúrese de seguir exactamente los mismos pasos para volver a encender su Firewall.
Método 2: deshabilite SSLv3 en Google Chrome
1.Asegúrese de que el acceso directo de Google Chrome esté en el escritorio, si no, navegue al siguiente directorio:
C: \ Archivos de programa (x86) \ Google \ Chrome \ Aplicación
2.Haga clic derecho en chrome.exe y seleccione Crear acceso directo.
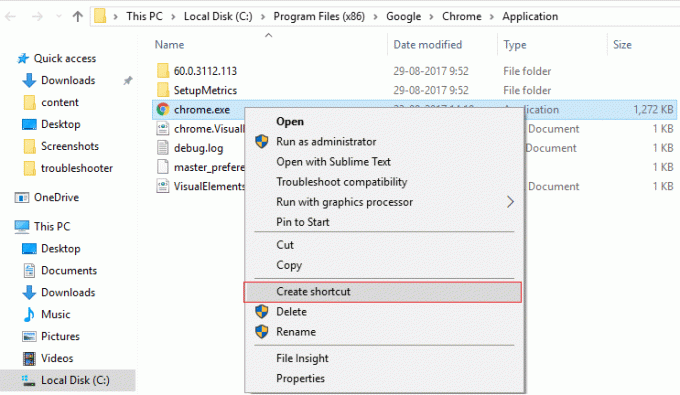
3.No podrá crear el acceso directo en el directorio anterior, sino que le pedirá que cree el acceso directo en el escritorio, así que seleccione Sí.
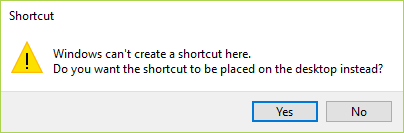
4.Ahora haga clic derecho en chrome.exe - acceso directo y cambia a Pestaña de acceso directo.
5. En el campo Destino, al final después del último ”, agregue un espacio y luego agregue -ssl-versión-min = tls1.
Por ejemplo: "C: \ Archivos de programa (x86) \ Google \ Chrome \ Application \ chrome.exe" –ssl-version-min = tls1
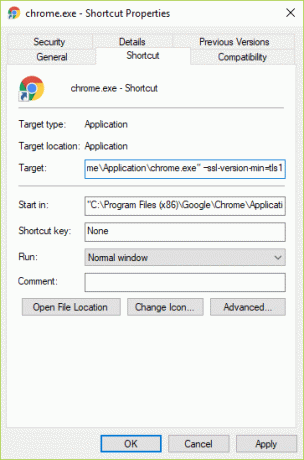
6.haga clic en Aplicar seguido de Aceptar.
7. Esto deshabilitaría SSLv3 en Google Chrome y luego restablecería su enrutador.
Método 3: ejecutar el Comprobador de archivos del sistema
1.Presione la tecla de Windows + X y luego haga clic en Símbolo del sistema (administrador).

2.Ahora escriba lo siguiente en el cmd y presione enter:
Sfc / scannow. sfc / scannow / offbootdir = c: \ / offwindir = c: \ windows (si lo anterior falla, intente este)

3.Espere a que finalice el proceso anterior y, una vez hecho, reinicie su PC.
Método 4: Restablecer Chrome
Nota: Asegúrese de que Chrome esté completamente cerrado si no finaliza su proceso desde el Administrador de tareas.
1.Presione Windows Key + R, luego escriba lo siguiente y presione Enter:
% PERFIL DE USUARIO% \ AppData \ Local \ Google \ Chrome \ User Data
2.Ahora de nuevo el Carpeta por defecto a otra ubicación y luego elimine esta carpeta.

3.Esto eliminaría todos los datos de usuario de Chrome, marcadores, historial, cookies y caché.
4.Abra Google Chrome, luego haga clic en los tres puntos en la esquina superior derecha y haga clic en Ajustes.

5. Ahora, en la ventana de configuración, desplácese hacia abajo y haga clic en Avanzado en la parte inferior.

6.Vuelva a desplazarse hacia abajo y haga clic en Restablecer columna.

7.Esto abriría una ventana emergente nuevamente preguntando si desea reiniciar, así que haga clic en Reiniciar para continuar.

Vea si puede Corregir ERR_CONNECTION_ABORTED en Chrome si no, intente con el siguiente método.
Método 5: reinstalar Google Chrome
Bueno, si ha intentado todo y aún no ha podido corregir el error, debe volver a instalar Chrome. Pero primero, asegúrese de desinstalar Google Chrome completamente de su sistema y luego nuevamente descárgalo desde aquí. Además, asegúrese de eliminar la carpeta de datos del usuario y luego instalarla nuevamente desde la fuente anterior.
Recomendado para ti:
- Arreglar No se puede ajustar el brillo de la pantalla en Windows 10
- Cómo reparar el error de BackgroundContainer.dll en el inicio
- Reparar el código de error 31 del adaptador de red en el Administrador de dispositivos
- Corregir Algunos archivos de actualización no están firmados correctamente
Eso es todo lo que tienes con éxito Corregir ERR_CONNECTION_ABORTED en Chrome pero si aún tiene alguna pregunta con respecto a esta guía, no dude en hacerla en la sección de comentarios.