Cómo agregar diferentes zonas horarias al calendario de MS Outlook
Miscelánea / / February 14, 2022
No todas las personas tienen que hacer llamadas o programar citas en todo el mundo. Pero cuando tienen que hacerlo, los he visto adivinar el tiempo en diferentes lugares o calculándolos con respecto a su zona horaria por defecto. Esto no me atrae, especialmente cuando tienes herramientas de calendario para facilitar su trabajo.
Si has estado usando Calendario MS Outlook para programar reuniones o para mantener su línea de tiempo personal, entonces le alegrará saber que el calendario puede mostrar varias zonas horarias en un solo momento. Veremos cómo agregarlos y hacer que las cosas sucedan. Pero antes de continuar, echemos un vistazo también al calendario de aviones.
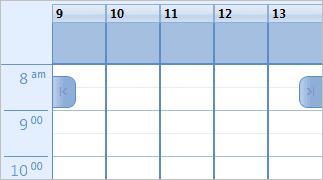
Pasos para agregar zona horaria al calendario
Aunque hay una forma rápida de hacer esto, primero lo llevaré por la ruta más larga y mencionaré la forma más rápida hacia el final. Conocer ambos métodos puede ser útil a veces. Empecemos.
Paso 1: Navegar a Herramientas > Opciones para lanzar el Opciones diálogo. Mantener el resaltado en preferencias tabula y pulsa Opciones de calendario botón debajo del Calendario sección.
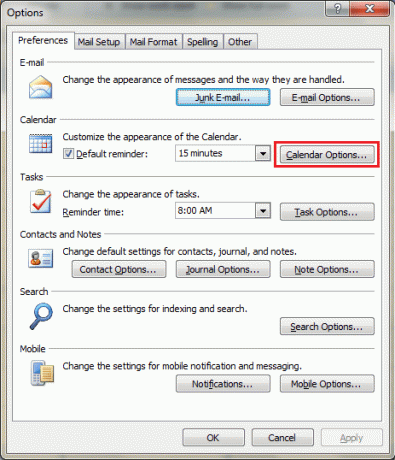
Paso 2: Esto traerá a colación el Opciones de calendario caja de diálogo. Desplácese hasta Opciones avanzadas y haga clic en Zona horaria.

Paso 3: Verá otro cuadro de diálogo para Zona horaria y también podrá notar que una zona horaria predeterminada ya está activada. Es posible que desee agregarle una etiqueta antes de continuar.
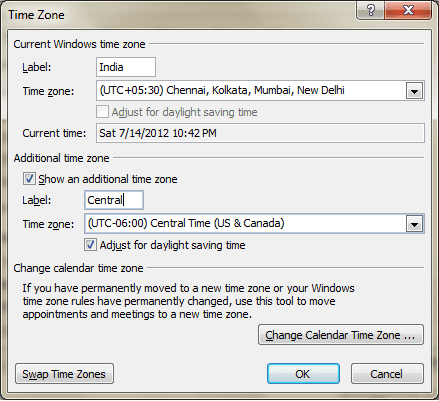
Marque la casilla de lectura Mostrar una zona horaria adicional, agréguele una etiqueta, seleccione su zona horaria adicional y haga clic en Está bien.
Una vez hecho esto, podrá ver columnas para diferentes zonas horarias que haya declarado, además de su calendario. Vuelva a la interfaz del calendario y podrá detectar las diferencias. Compare la imagen superior con la que se muestra a continuación.
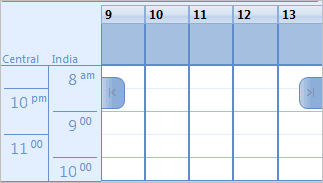
La forma rápida de lanzar el Zona horaria El diálogo proviene directamente de la interfaz del calendario. Simplemente haga clic con el botón derecho en la cuadrícula de tiempo y elija Cambiar zona horaria. Eso lo llevaría directamente al Paso 3 del proceso detallado.
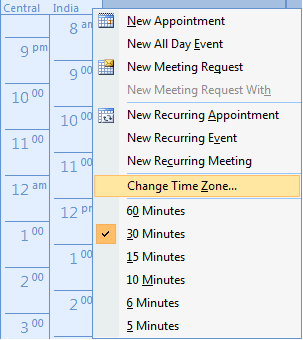
Sin embargo, si es la primera vez que usa esto, le recomendaría que vaya del Paso 1 al Paso 3 porque eso abre posibilidades para que descubra más de Calendario herramientas y opciones que te pueden interesar.
Conclusión
Una vez que haya configurado su calendario con una zona horaria adicional, puede eliminar fácilmente ese juego de adivinanzas de "¿Qué hora es allí?". Ahora siempre tendrá una noción y estará sincronizado con la zona horaria adicional que necesita atender.
¿Algún otro truco que te ayude a hacer lo mismo? Infórmenos en la sección para comentarios.
Última actualización el 03 febrero, 2022
El artículo anterior puede contener enlaces de afiliados que ayudan a respaldar a Guiding Tech. Sin embargo, no afecta nuestra integridad editorial. El contenido sigue siendo imparcial y auténtico.



