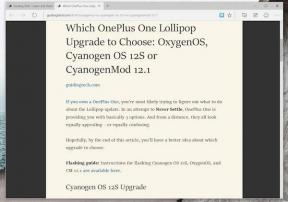Cómo agregar e importar fotos a la aplicación Fotos de Windows 8
Miscelánea / / February 14, 2022
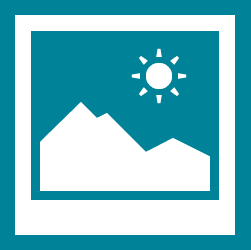
La aplicación Fotos de Windows 8 es sin duda una buena toma de la
lista de aplicaciones predeterminadas
. Está tan bien conectado que puedes ver tus fotos desde la mayoría de los lugares sin esfuerzo. No se trata solo de sus fotos locales, sino también de la conectividad perfecta con otras computadoras/dispositivos que posee y servicios como SkyDrive, Facebook y Flickr.
Si bien verá la mayoría de sus fotos allí, aprenderemos cómo agregar más a la lista y/o cómo importar algunas desde un dispositivo.
Lo más chido es que si tienes activados y conectados los servicios antes mencionados, puedes colocar tus fotos en cualquiera de esos portales. Y se reflejarán en sus dispositivos. Por supuesto, debe estar conectado a Internet para poder verlos.
Nota: Si está buscando fotos de otro dispositivo de su propiedad, déjeme aclarar que sucede a través de SkyDrive. Y para que estén disponibles, debe permitir que SkyDrive haga que los archivos estén disponibles en otros dispositivos suyos.
Hablaremos ahora de las mejoras locales.
Agregar fotos a través de la biblioteca de imágenes
Todas las fotos en el Fotos biblioteca están disponibles de forma predeterminada para su visualización en la aplicación Fotos. Entonces, si agrega más fotos a la lista, llegarán a la interfaz de la aplicación.
Para agregar fotos, puede copiarlas, vaya a Bibliotecas -> Imágenes y colocarlos allí. Puede crear subcarpetas si lo desea.

Si lo que no desea es movimiento, puede conectar una carpeta desde cualquier ubicación a la biblioteca. Aquí está cómo agregar imágenes usando las bibliotecas de Windows.
Importar fotos desde dispositivos
Consideremos un proceso paso a paso.
Paso 1: Conecte el dispositivo o la tarjeta de memoria/dispositivo de almacenamiento a su computadora.
Paso 2: Abra la aplicación Fotos y, en cualquier momento, haga clic con el botón derecho para activar el panel de opciones en la parte inferior de la pantalla. Haga clic en Importar.

Nota: La opción de importación no se mostrará si ya está viendo fotos en modo de pantalla completa.
Paso 3: En el momento en que lo haga, verá una ventana emergente que le pedirá que seleccione un dispositivo (de la lista de dispositivos conectados) para importar fotos.
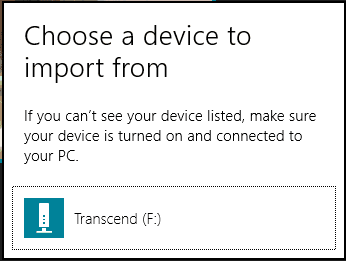
Etapa 4: Ahora, seleccione las fotos que desea importar y presione el botón Importar botón. Espere un momento y el proceso se completará. El conjunto que importe se colocará en una nueva carpeta en Fotos Biblioteca.

Consejo genial: Las fotos se seleccionarán automáticamente para la importación. Sin embargo, los que ya están importados no serán seleccionados. Puede modificar la selección antes de comenzar.
Conclusión
Entonces, la conclusión es que sus imágenes deben colocarse en el Fotos biblioteca con el fin de hacerlos accesibles en el Fotos interfaz de la aplicación Alternativamente, puede elegir los servicios web a los que está conectado.
¿Te gusta la nueva aplicación Fotos de Windows 8?
Última actualización el 02 febrero, 2022
El artículo anterior puede contener enlaces de afiliados que ayudan a respaldar a Guiding Tech. Sin embargo, no afecta nuestra integridad editorial. El contenido sigue siendo imparcial y auténtico.