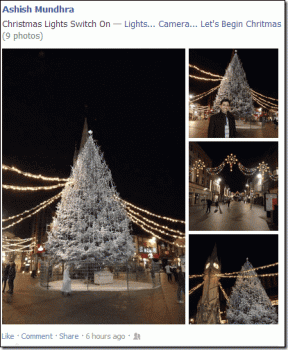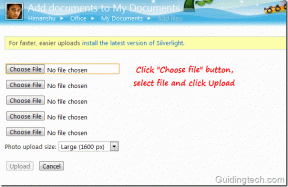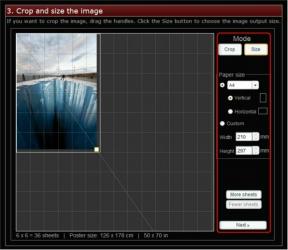Bloquear el acceso a una carpeta en particular para un usuario invitado en Windows 7
Miscelánea / / February 14, 2022
La semana pasada, algunos de mis primos vinieron a las celebraciones de Navidad y Año Nuevo, aunque ninguno de ellos llevaba sus computadoras portátiles. Mientras la mayoría estaba ocupada compras, algunos de ellos me pidieron mi computadora portátil para revisar su bandeja de entrada o actualizaciones de facebook. Antes de entregar mi computadora portátil, tenía que asegurarme de que no violaran accidentalmente (o intencionalmente) mi privacidad (ya sabes, todos tenemos nuestras vidas personales turbias 🙂).
Decidí activar la cuenta de Invitado para todos ellos y protegí la cuenta del administrador con una contraseña. Aunque habilitar la cuenta de invitado ayudó a trazar una línea entre las preferencias del navegador, el historial y los marcadores, todos mis archivos, especialmente los que en una partición separada, todavía eran accesibles para todos los que usaban la computadora.
La única opción que me quedaba era limitar el acceso a las carpetas privadas de todos los usuarios que iniciaban sesión con la cuenta de invitado. Al igual que yo, si desea limitar los permisos de los usuarios invitados, simplemente siga estos pasos.
Paso 1: Asegúrese de haber iniciado sesión en un cuenta de administrador. Haga clic con el botón derecho en la carpeta que desea bloquear de los usuarios invitados y abra el Propiedades ventana.
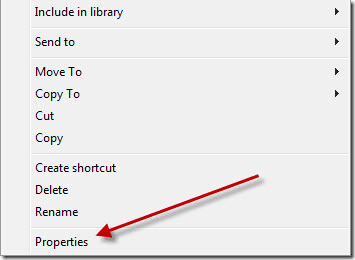
Paso 2: En la ventana de propiedades de la carpeta, abra el Seguridad pestaña y haga clic en el Editar botón para cambiar la configuración de permisos.
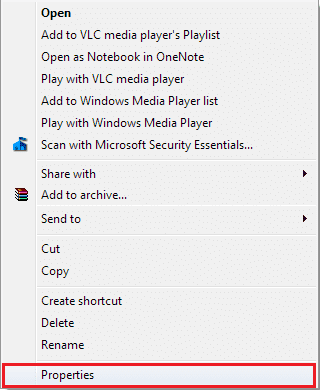
Paso 3: Verá una lista de grupos y usuarios de su sistema. Como no hay un nivel de privilegio definido para el usuario Invitado aquí, haga clic en el Agregar botón para incluir al usuario Invitado.
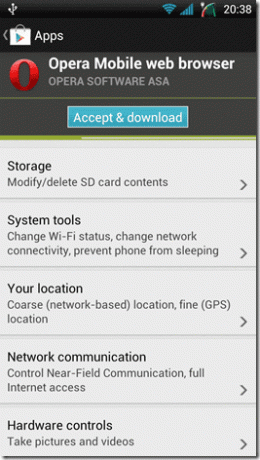
Etapa 4: En el Seleccione Usuarios o Grupos ventana escriba invitado en el cuadro de texto a continuación Ingrese los nombres de los objetos para seleccionar y haga clic en el botón Comprobar nombres. Windows ahora verificará la existencia del nombre de usuario o grupo. Una vez que la ventana haya identificado al usuario, haga clic en el botón Aceptar.
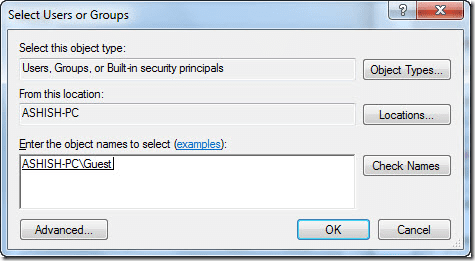
Paso 5: Ahora seleccione el usuario Invitado en la lista y marque denegar los permisos que desea revocar del usuario y haga clic en Aceptar.
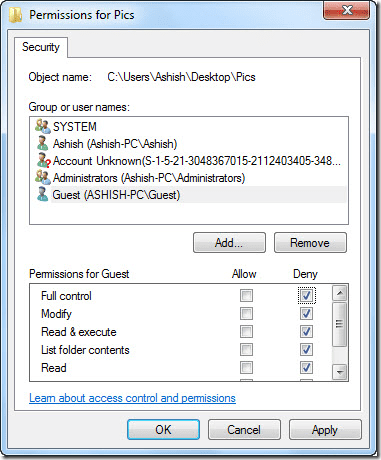
Paso 6: Window le pedirá su confirmación mediante un cuadro de diálogo de Advertencia de seguridad. Haga clic en sí y espere a que Windows cambie los atributos de los archivos.
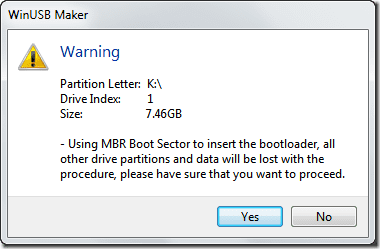
De ahora en adelante, si un usuario invitado intenta acceder a una carpeta a la que le ha negado el permiso, se le pedirá que ingrese la contraseña de administrador.
mi veredicto
El método anterior es muy simple pero efectivo para permitir que sus Invitados accedan a su computadora sin temor a exponer sus documentos y archivos personales. Además, el método anterior podría usarse para limitar el acceso a las carpetas para casi cualquier usuario y no solo para los usuarios invitados.
Última actualización el 07 febrero, 2022
El artículo anterior puede contener enlaces de afiliados que ayudan a respaldar a Guiding Tech. Sin embargo, no afecta nuestra integridad editorial. El contenido sigue siendo imparcial y auténtico.
SABÍAS
Su navegador realiza un seguimiento del sistema operativo, la dirección IP, el navegador y también los complementos y complementos del navegador.