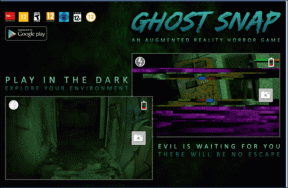3 formas de desactivar las teclas rápidas en Windows 10
Miscelánea / / November 28, 2021
3 formas de desactivar las teclas rápidas en Windows 10: Sticky Keys es una función de Windows 10 que le permite ejecutar atajos de teclado de varias teclas al permitirle presionar una tecla modificadora (MAYÚS, CTRL o ALT) a la vez. Por ejemplo, cuando necesita presionar 2 o 3 teclas juntas, como Ctrl + Shift + Esc para abrir Administrador de tareas, luego, usando las teclas adhesivas, puede presionar fácilmente una tecla a la vez y luego presionar las otras teclas en secuencia. Entonces, en este caso, presionará Ctrl, luego Shift y luego las teclas Esc una por una y esto abrirá con éxito el Administrador de tareas.
De forma predeterminada, al presionar una tecla modificadora (MAYÚS, CTRL o ALT) una vez, se bloqueará automáticamente esa tecla hasta que presione una tecla no modificadora o haga clic en un botón del mouse. Por ejemplo, presionó Shift, entonces esto bloqueará la tecla shift hacia abajo hasta que presione cualquier tecla no modificadora, como una tecla alfabética o numérica, o haga clic con el botón del mouse. Además, presionando un
tecla modificadora dos veces bloqueará esa tecla hasta que presione la misma tecla por tercera vez.
Para las personas con discapacidades, presionar dos o tres teclas juntas puede ser una tarea difícil, por lo que tienen la opción de usar las teclas adhesivas. Cuando las teclas adhesivas están habilitadas, pueden presionar fácilmente una tecla a la vez y aún así realizar la tarea que antes no era posible hasta que presione las tres teclas a la vez. De todos modos, sin perder tiempo, veamos Cómo activar o desactivar las teclas especiales en Windows 10 con la ayuda de la guía que se muestra a continuación.
Contenido
- 3 formas de desactivar las teclas rápidas en Windows 10
- Método 1: habilite o deshabilite las teclas rápidas usando el método abreviado de teclado
- Método 2: activar / desactivar las teclas rápidas en Windows 10 mediante la facilidad de acceso
- Método 3: activar o desactivar las teclas especiales mediante el panel de control
3 formas de desactivar las teclas rápidas en Windows 10
Asegurate que crear un punto de restauración por si acaso algo sale mal.
Método 1: habilite o deshabilite las teclas rápidas usando el método abreviado de teclado
Presione las teclas Shift cinco veces para activar las teclas adhesivas, esta opción está activada de forma predeterminada. Se reproducirá un sonido indicando que se activaron las teclas adhesivas (tono alto). Necesitas hacer clic sí en el mensaje de advertencia para habilitar las teclas adhesivas.
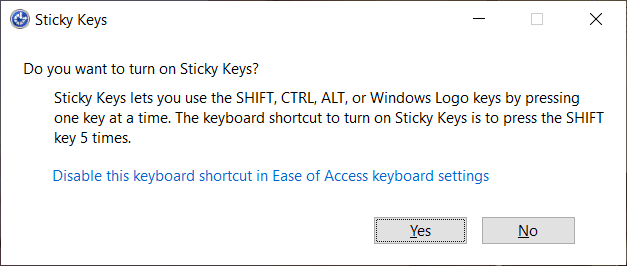
Para desactivar las teclas adhesivas en Windows 10 necesitas presione nuevamente las teclas Shift cinco veces y haga clic en Sí en el mensaje de advertencia. Se reproducirá un sonido que indica que las teclas adhesivas se apagaron (tono bajo)
Método 2: activar / desactivar las teclas rápidas en Windows 10 mediante la facilidad de acceso
1.Presione la tecla de Windows + I para abrir Ajustes luego haga clic en Facilidad de acceso.

2.Ahora, en el menú de la izquierda, seleccione Teclado debajo Interacción.
3.Siguiente, habilitar la palanca debajo Teclas pegajosas y marca de verificación “Permitir que la tecla de método abreviado inicie Sticky keys“.

Nota: Cuando habilita las teclas adhesivas, las siguientes opciones se habilitan automáticamente (si lo desea, puede deshabilitarlas individualmente):
- Permitir que la tecla de método abreviado inicie Sticky Keys
- Mostrar el icono de Sticky Keys en la barra de tareas
- Bloquear la tecla modificadora cuando se presiona dos veces seguidas
- Apague las teclas adhesivas cuando se presionan dos teclas al mismo tiempo
- Reproducir un sonido cuando se presiona y se suelta una tecla modificadora
4.Para apagar las teclas adhesivas en Windows 10, simplemente deshabilite el interruptor debajo de Sticky Keys.

Método 3: activar o desactivar las teclas especiales mediante el panel de control
1.Presione la tecla de Windows + R y luego escriba control y presione Enter para abrir Panel de control.

2.Haga clic en Facilidad de acceso luego haga clic en Centro de accesibilidad.

3. En la siguiente ventana, haga clic en "Facilita el uso del teclado“.

4. Marque la casilla "Activar Sticky Keys”Luego haga clic en Aplicar seguido de Aceptar.
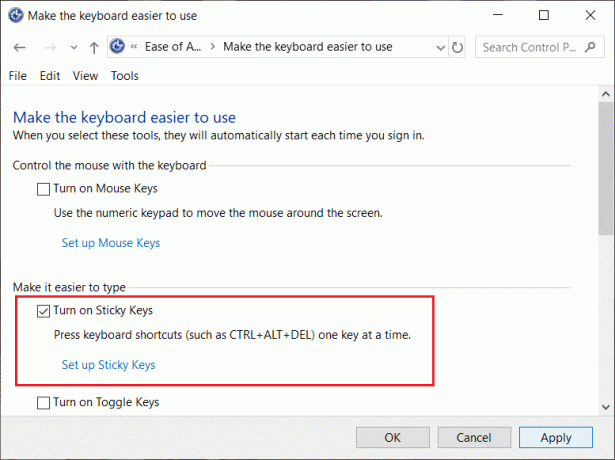
5.Si desea desactivar las teclas adhesivas, vuelva a la ventana anterior y luego desmarcar “Activar Sticky Keys“.
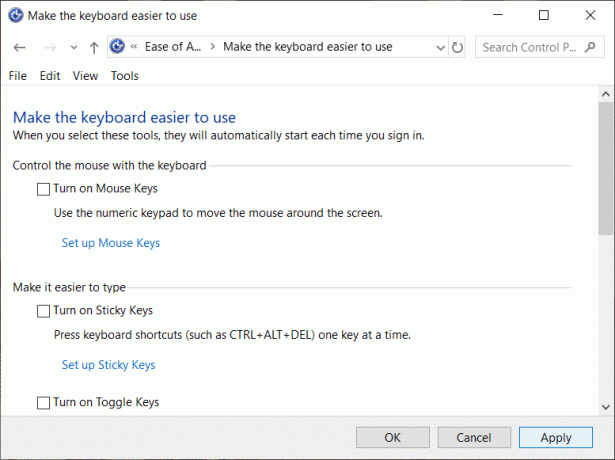
6. Haga clic en Aplicar seguido de Aceptar.
Recomendado:
- 11 consejos para mejorar el rendimiento lento de Windows 10
- Reparar red no identificada en Windows 10
- Reparar Windows 10 atascado en un ciclo de reinicio
- Cómo usar WhatsApp en tu PC
Eso es todo lo que ha aprendido con éxito Cómo desactivar las teclas rápidas en Windows 10 pero si aún tiene alguna pregunta con respecto a esta publicación, no dude en hacerla en la sección de comentarios.