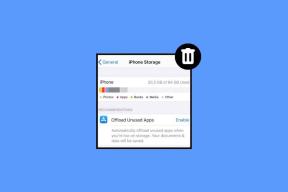Cómo cambiar la ubicación de instalación de las aplicaciones modernas de Windows 8
Miscelánea / / February 14, 2022
Como usuario de Windows 8, ¿le importa dónde están todos los Aplicaciones modernas que descargas de la tienda instalado en su computadora? Bueno, nunca lo hice hasta hoy. Ya me estaba quedando sin espacio en mi directorio de Windows y después de instalar un par de aplicaciones de la Tienda, el ícono se volvió rojo. Esto me dejó pensando dónde exactamente se instalaron estas aplicaciones en Windows 8 y cómo podría administrarlas mejor, si es que pudiera.

Así que en este artículo te diré dónde está el Aplicaciones modernas de Windows 8 se instalan de forma predeterminada y cómo puede cambiar la ubicación para ahorrar espacio en la unidad del sistema. Si estás listo, comencemos.
Ubicación de instalación predeterminada de la aplicación moderna de Windows 8
La respuesta directa a la primera pregunta (dónde están instaladas las aplicaciones modernas) es C:\Archivos de programa\WindowsApps carpeta. Aquí, asumo que Windows 8 está instalado en su partición C:. Si lo ha instalado en alguna otra unidad, la ruta deberá cambiarse en consecuencia.
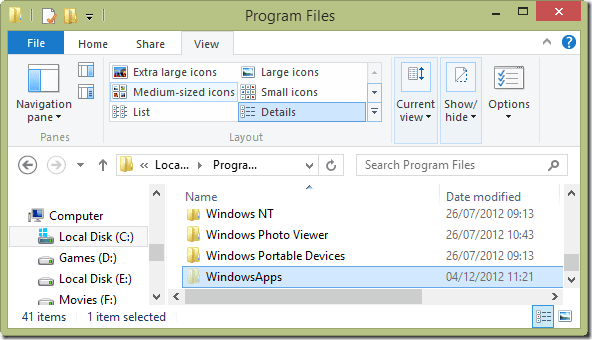
El la carpeta esta oculta por defecto y para verlo tendrás que habilitar la opción de ver todos los archivos ocultos. Para habilitar la opción abra el Ver pestaña en el Explorador y marque la opción elementos ocultos en la sección Mostrar/ocultar.
Cuando intente abrir la carpeta, le dará un error de que no tiene suficientes privilegios para abrir la carpeta. La carpeta está protegida ya que una de las reglas fundamentales del sistema operativo es que está diseñado para protegerse del usuario.
Cambio del directorio de instalación de aplicaciones de Windows
Ahora, no cambiaremos completamente el directorio de descarga predeterminado, sino que crearemos un enlace simbólico para la carpeta. Hay dos ventajas de que usemos enlaces simbólicos en lugar de cambiar el directorio de forma permanente. En primer lugar, los enlaces a las aplicaciones que tiene instaladas actualmente en su computadora no se romperán y podrá actualizarlas sin desinstalarlas. Y en segundo lugar, los enlaces simbólicos son muy fáciles de usar en comparación con la edición del registro.
Antes de que podamos comenzar a vincular, tendremos que obtener control total sobre la carpeta WindowsApps. Haga clic derecho en la carpeta y haga clic en Propiedades para abrir la ventana de propiedades de la carpeta. Aquí navega a Seguridad clickea en el Botón avanzado.

Ahora haga clic en el Cambiar enlace junto a Propietario y agregue su nombre a la lista. Asegúrese de verificar los nombres antes de agregarlo. Una vez hecho esto, abra las propiedades de la carpeta nuevamente para encontrar configuraciones de seguridad detalladas disponibles para usted.
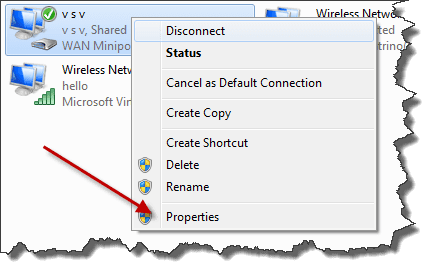
Concédase el control total sobre la carpeta (y todas las subcarpetas) y guarde la configuración. Ahora, cuando intente abrir la carpeta nuevamente, podrá acceder a ella. Habiéndolo completado con éxito, ahora podemos usar el concepto de enlaces simbólicos para mover la carpeta a una nueva ubicación sin romper el enlace del Explorador.
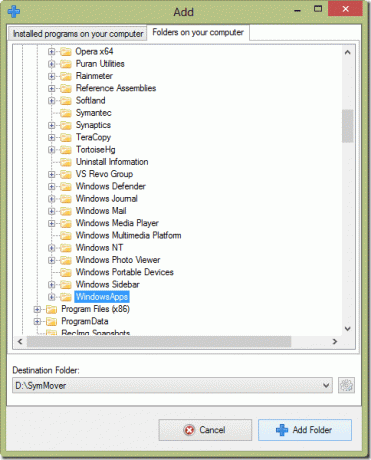
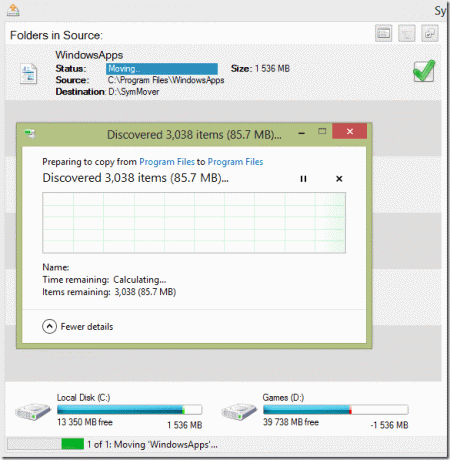
Usé SymMover para la tarea y funcionó muy bien. ya hemos cubierto cómo usar SymMover en detalle y puede echar un vistazo al artículo para obtener una idea. Es fácil y simple.
Conclusión
Ahí fue donde Windows 8 instala sus Metro Apps y cómo puede cambiar la ubicación predeterminada. Tenga mucho cuidado al cambiar los permisos de la carpeta. Si no se otorga control total sobre la carpeta junto con todas las subcarpetas, siempre obtendrá errores al moverla con SymMover. Además, asegúrese de ejecutar SymMover con privilegios de administrador (haga clic con el botón derecho y luego ejecútelo como administrador). Es vital para la tarea.
Última actualización el 03 febrero, 2022
El artículo anterior puede contener enlaces de afiliados que ayudan a respaldar a Guiding Tech. Sin embargo, no afecta nuestra integridad editorial. El contenido sigue siendo imparcial y auténtico.