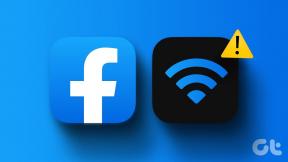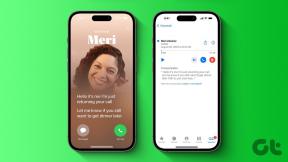Repare su unidad de CD o DVD no se reconoce en Windows 10
Miscelánea / / November 28, 2021
Repare Su unidad de CD o DVD no se reconoce en Windows 10: Muchas veces, los usuarios de Windows se enfrentan a un problema extraño cuando no pueden ver el icono de las unidades de CD o DVD en la ventana Mi PC. El icono de la unidad no se muestra en Explorer, pero la unidad funciona bien en otras computadoras. Su unidad de CD o DVD no se ve en el Explorador de archivos y el dispositivo está marcado con un signo de exclamación amarillo en el Administrador de dispositivos.
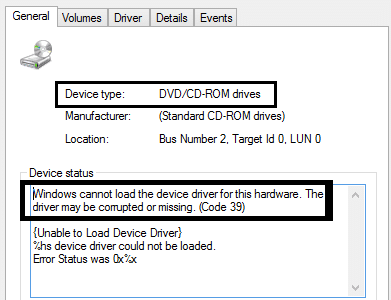
Además, después de abrir el cuadro de diálogo Propiedades del dispositivo, aparece uno de los siguientes errores en el área de estado del dispositivo:
- Windows no puede iniciar este dispositivo de hardware porque su información de configuración está incompleta o dañada (Código 19)
- El dispositivo no funciona correctamente porque Windows no puede cargar los controladores necesarios para este dispositivo (código 31)
- Se ha desactivado un controlador para este dispositivo. Un controlador alternativo puede proporcionar esta funcionalidad (Código 32)
- Windows no puede cargar el controlador de dispositivo para este hardware. El controlador puede estar dañado o faltar (Código 39)
- Windows cargó correctamente el controlador de dispositivo para este hardware pero no puede encontrar el dispositivo de hardware (código 41)
Si también enfrenta este problema, este tutorial lo ayudará. Entonces, sin perder tiempo, veamos Cómo reparar su unidad de CD o DVD no se reconoce en Windows 10 con la ayuda del tutorial que se enumera a continuación.
Contenido
- Repare su unidad de CD o DVD no se reconoce en Windows 10
- Método 1: utilice el solucionador de problemas de hardware y dispositivos
- Método 2: utilice el solucionador de problemas de CD / DVD Fix-it
- Método 3: corregir manualmente las entradas de registro dañadas
- Método 4: actualice o reinstale el controlador
- Método 5: crear una subclave del registro
Repare su unidad de CD o DVD no se reconoce en Windows 10
Método 1: utilice el solucionador de problemas de hardware y dispositivos
1. presione el Tecla de Windows + R para abrir el cuadro de diálogo Ejecutar.
2. Escribe 'control'Y luego presione Enter.

3. Dentro del cuadro de búsqueda, escriba "bombero"Y luego haga clic en"Solución de problemas.‘

4. Bajo la Hardware y sonido elemento, haga clic en "Configurar un dispositivo'Y haga clic en Siguiente.

5. Si se encuentra el problema, haga clic en "Aplicar esta revisión.‘
Si su problema no se resuelve, pruebe con el siguiente método.
Método 2: utilice el solucionador de problemas de CD / DVD Fix-it
El solucionador de problemas diagnostica y soluciona automáticamente problemas comunes con unidades de CD o DVD, el solucionador de problemas puede solucionar automáticamente el problema. Enlace al Microsoft lo corrige:
http://go.microsoft.com/?linkid=9840807 (Windows 10 y Windows 8.1)
http://go.microsoft.com/?linkid=9740811&entrypointid=MATSKB (Windows 7 y Windows XP)
Método 3: corregir manualmente las entradas de registro dañadas
1. presione el Tecla de Windows + R para abrir el cuadro de diálogo Ejecutar.
2. Escribe regedit en el cuadro de diálogo Ejecutar, luego presione Entrar.
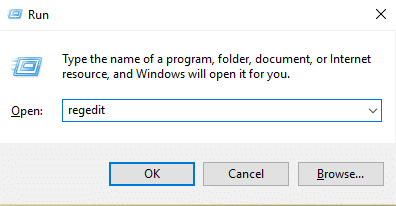
3. Ahora vaya a la siguiente clave de registro:
HKEY_LOCAL_MACHINE \ SYSTEM \ CurrentControlSet \ Control \ Class \ {4D36E965-E325-11CE-BFC1-08002BE10318}
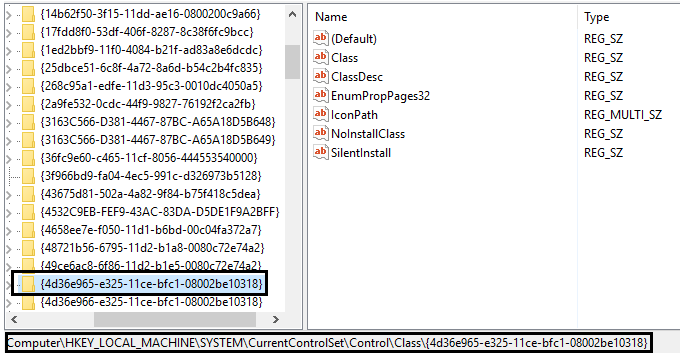
4. En el panel derecho, busque UpperFilters y LowerFilters.
Nota si no puede encontrar estas entradas, pruebe con el siguiente método.
5. Borrar ambas entradas. Asegúrese de no eliminar UpperFilters.bak o LowerFilters.bak, solo elimine las entradas especificadas.
6. Salga del Editor del Registro y reinicia la computadora.
Vea si puede reparar su unidad de CD o DVD no se reconoce en Windows 10, de lo contrario, continúe.
Método 4: actualice o reinstale el controlador
1. presione el Tecla de Windows + R para abrir el cuadro de diálogo Ejecutar.
2. Escribe devmgmt.msc y luego presione Enter.

3. En el Administrador de dispositivos, expandir DVD / CD-ROM unidades, haga clic con el botón derecho en los dispositivos de CD y DVD y luego haga clic en Desinstalar
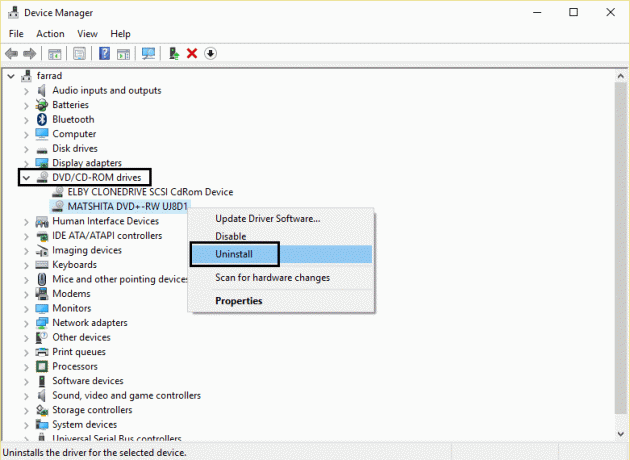
4. Reinicia la computadora.
Una vez que la computadora se reinicia, los controladores se instalarán automáticamente. Si su problema no se resuelve, pruebe con el siguiente método.
Método 5: crear una subclave del registro
1. presione el Tecla de Windows + R to abra el cuadro de diálogo Ejecutar.
2. Escribe regedit y luego presione Enter.
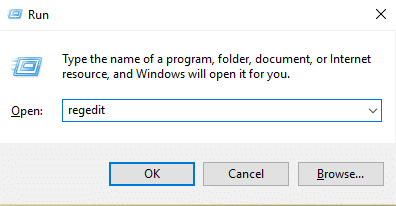
3. Busque la siguiente clave de registro:
HKEY_LOCAL_MACHINE \ SYSTEM \ CurrentControlSet \ Services \ atapi
4. Crea una nueva clave Controlador0 debajo atapi llave.
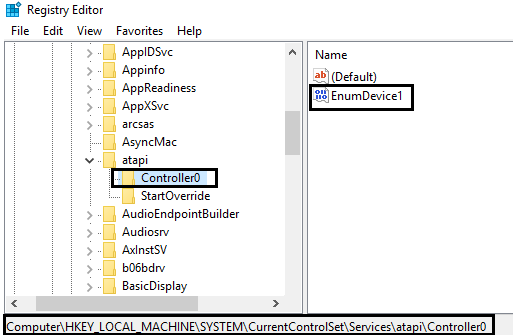
5. Selecciona el Controlador0 clave y cree un nuevo DWORD EnumDevice1.
6. Cambiar el valor de 0 (predeterminado) a 1 y luego haga clic en Aceptar.
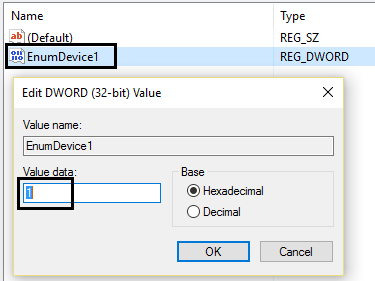
7. Reinicia la computadora.
También te puede interesar:
- Reparar el error de aplicación 0xc0000142
- Cómo reparar VLC no es compatible con el formato UNDF
- Corregir carpeta en uso La acción no se puede completar Error
- Cómo reparar el error de acceso denegado a la carpeta de destino
Eso es todo, ha aprendido con éxito cómo Repare su unidad de CD o DVD no se reconoce en Windows 10 pero si aún tiene alguna pregunta con respecto a este tutorial, no dude en hacerla en la sección de comentarios.