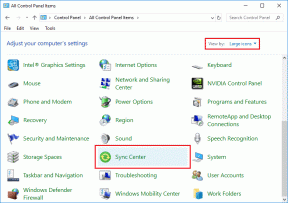GUÍA: Tomar capturas de pantalla con desplazamiento en Windows 10
Miscelánea / / November 28, 2021
¿Estás buscando una manera de tomar capturas de pantalla de desplazamiento en Windows 10? o quieres capturar una captura de pantalla de la ventana de desplazamiento? No se preocupe, hoy veremos varias formas de tomar capturas de pantalla con desplazamiento. Pero antes de seguir adelante, entendamos qué es una captura de pantalla primero. Una captura de pantalla es la única respuesta a muchos problemas. Con las capturas de pantalla, puede mantener un registro de su pantalla, guardar sus recuerdos, explicar algún proceso fácilmente que de otra manera no podría expresar con palabras. Una captura de pantalla, básicamente, es la imagen digital de lo que está visible en su pantalla. Además, una captura de pantalla con desplazamiento es una captura de pantalla extendida de una página o contenido más largo que no cabe en la pantalla de su dispositivo por completo y debe desplazarse. Una de las principales ventajas que ofrecen las capturas de pantalla con desplazamiento es que puede ajustar toda la información de su página en un una sola imagen y no tiene que tomar varias capturas de pantalla que, de lo contrario, deberían mantenerse en pedido.

Algunos dispositivos Android ofrecen la función de desplazarse por las capturas de pantalla al desplazarse hacia abajo en la página una vez que ha capturado una parte de ella. También en su computadora con Windows, tomar una captura de pantalla con desplazamiento será bastante fácil. Lo único que necesita es descargar un software en su computadora porque la "herramienta de recorte" incorporada en Windows solo le permite capturar una captura de pantalla normal y no la captura de pantalla de desplazamiento. Hay muchos programas de Windows que te permiten capturar capturas de pantalla con desplazamiento y no solo eso, te permiten hacer más ediciones adicionales de tus capturas. Algunos de estos programas interesantes se mencionan a continuación.
Contenido
- Cómo tomar capturas de pantalla con desplazamiento en Windows 10
- Método 1: use PicPick para tomar capturas de pantalla con desplazamiento en Windows 10
- Método 2: use SNAGIT para tomar capturas de pantalla con desplazamiento en Windows 10
- Método 3: captura de pantalla de página completa
Cómo tomar capturas de pantalla con desplazamiento en Windows 10
Nota: Asegurate que crear un punto de restauración por si acaso algo sale mal.
Método 1: use PicPick para tomar capturas de pantalla con desplazamiento en Windows 10
PicPick es un gran software para capturar capturas de pantalla, que le brinda muchas opciones y modos para la captura de pantalla, incluyendo captura de pantalla de desplazamiento.

También ofrece muchas otras características como recorte, cambio de tamaño, lupa, regla, etc.
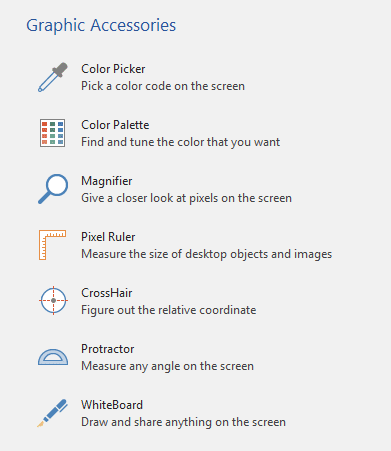
Si usa Windows 10, 8.1 0r 7, esta herramienta estará disponible para usted. Tomar desplazamiento de capturas de pantalla con PicPick,
1.Descarga e instala PicPick desde su sitio oficial.
2.Abra la ventana de la que desea hacer una captura de pantalla. inicie PicPick.
3.Mientras la ventana está en el fondo, haga clic en el tipo de captura de pantalla que desea tomar. Vamos a intentar captura de pantalla de desplazamiento.
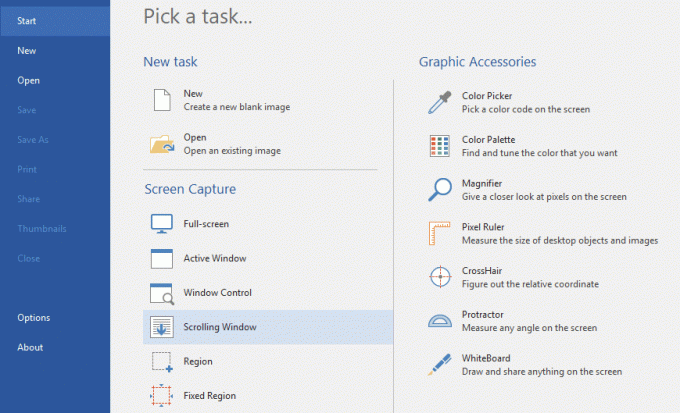
4 verás PicPick - Capturar ventana de desplazamiento. Elige si quieres capturar pantalla completa, una región en particular o una ventana de desplazamiento y haga clic en él.

5.Una vez que seleccione la opción deseada, puede mover el mouse sobre las diferentes partes de la ventana para decidir de qué parte desea capturar la captura de pantalla. Las diferentes partes se resaltarán con un borde rojo para su facilidad..
6. Mueva el mouse a la parte deseada y deje que PicPick se desplace automáticamente y capture una captura de pantalla por usted.
7. Su captura de pantalla se abrirá en el editor PicPick.
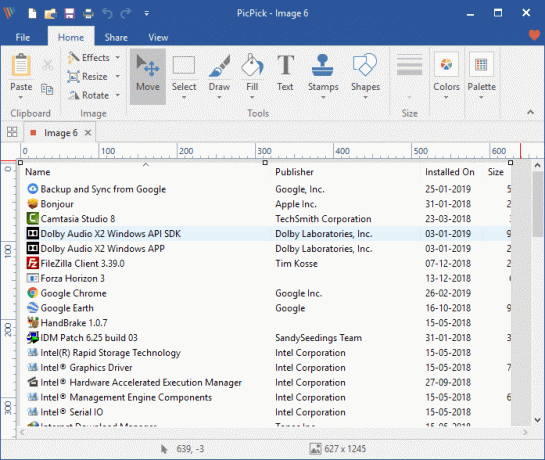
8.Una vez que haya terminado con la edición, haga clic en Archivo en la esquina superior izquierda de la ventana y seleccione "Guardar como’.
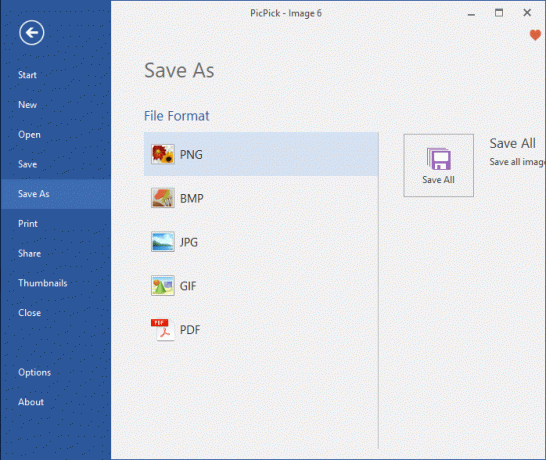
9.Vaya a la ubicación deseada. y haga clic en Ahorrar. Su captura de pantalla se guardará.
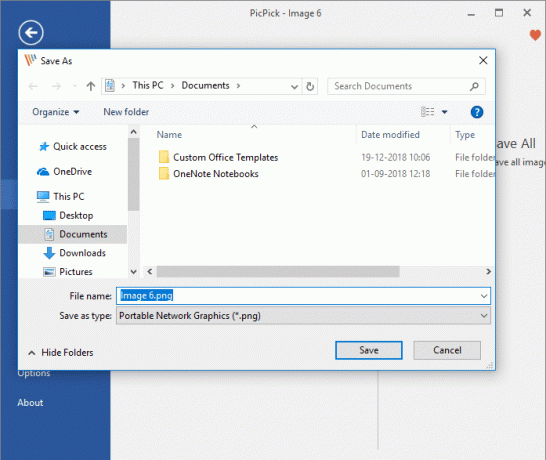
10. Tenga en cuenta que PicPick comenzará a capturar la captura de pantalla de desplazamiento de la página desde el punto que es visible en su pantalla. Entonces, si necesita capturar una captura de pantalla de una página web completa, primero tendrá que desplazarse hasta la parte superior de la página manualmente y luego iniciar la captura de pantalla.
Método 2: utilizar SNAGIT tomar capturas de pantalla con desplazamiento en Windows 10
A diferencia de PicPick, Snagit es gratis solo por 15 días.. Snagit tiene características más sólidas y una interfaz más fácil de usar a su servicio. Para capturar capturas de pantalla de alta calidad con edición adicional, definitivamente debe consultar Snagit.
1.Descargue e instale TechSmith Snagit.
2.Abra la ventana de la que desea hacer una captura de pantalla y lanzar Snagit.
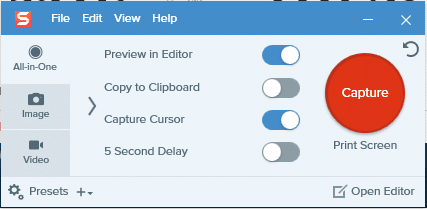
3.Con la ventana abierta en el fondo, alternar los cuatro interruptores dado según su necesidad y luego haga clic en "Capturar’.
4.Para una captura de pantalla normal, haga clic en el área desde la que desea comenzar a capturar la captura de pantalla y arrastre en la dirección correspondiente. Puede cambiar el tamaño de su captura y una vez que esté satisfecho, haga clic en "Capturar imagen’. La captura de pantalla capturada se abrirá en el editor de Snagit.

5.Para una captura de pantalla con desplazamiento, haga clic en uno de los tres flechas amarillas para capturar el área de desplazamiento horizontal, el área de desplazamiento vertical o el área de desplazamiento completa. Snagit comenzará a desplazarse y a capturar su página web. La captura de pantalla capturada se abrirá en el editor de Snagit.

6.Puede agregar texto, leyendas y formas o rellenar el color en su captura de pantalla, entre muchas otras características increíbles.
7.Una vez que haya terminado con la edición, haga clic en Archivo en la esquina superior izquierda de la ventana y seleccione "Guarda uns'.

8.Vaya a la ubicación deseada y agregue un nombre, luego haga clic en Ahorrar.
9.Otro modo de captura de pantalla avanzado de Snagit es modo panorámico. La captura panorámica es similar a la captura de desplazamiento, pero en lugar de capturar una página web completa o una ventana de desplazamiento, tú controlas exactamente cuánto capturar.
10.Para captura panorámica, haga clic en Capturar y seleccione una parte del área de la que desea una captura de pantalla (la forma en que lo haría para una captura de pantalla normal). Cambie el tamaño si lo desea y haga clic en iniciar una captura panorámica.

11.Haga clic en Comience y comience a desplazarse la página que desee. Haga clic en Parada cuando haya cubierto el área requerida.
12.Aparte de las capturas de pantalla, también puede hacer una grabación de pantalla con Snagit. La opción se proporciona en el lado izquierdo de la ventana de Snagit.
Método 3: captura de pantalla de página completa
Si bien el software anterior le permite tomar capturas de pantalla de cualquier tipo de página, ventana o contenido, Captura de pantalla de página completa le permite capturar capturas de pantalla de desplazamiento de páginas web solamente. Es una extensión de Chrome y funcionará para las páginas web abiertas en Chrome, por lo que puede omitir la descarga de un gran software para su tarea.
1.Desde Chrome Web Store, instalar captura de pantalla de página completa.
2. Ahora estará disponible en la esquina superior derecha del navegador.
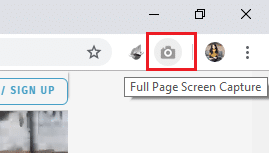
3.Haga clic en él y aparecerá comience a desplazarse y capturar la página web.

4. Tenga en cuenta que la captura de pantalla se tomará automáticamente desde el principio de la página, sin importar dónde la haya dejado.
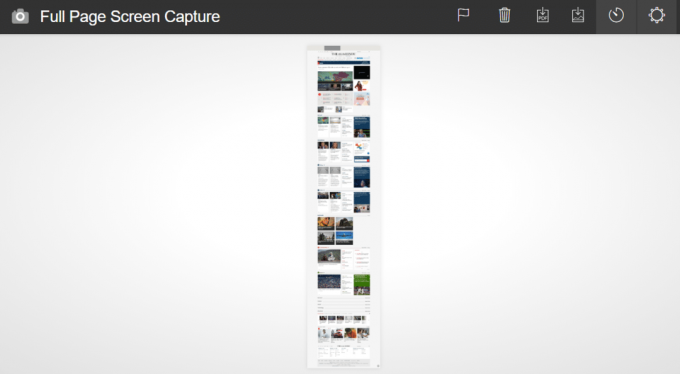
5.Decide si quieres guárdelo como pdf o imagen y haga clic en el icono correspondiente en la esquina superior derecha. Permita los permisos necesarios.

6.La captura de pantalla se guardará en su carpeta de Descargas. Sin embargo, puede cambiar el directorio en Opciones.
CAPTURA DE PAGINA
Si necesita capturar solo las páginas web en Mozilla Firefox, Page Screenshot será un complemento increíble. Simplemente agréguelo en su navegador Firefox y evite tener que descargar ningún software para tomar capturas de pantalla. Con Captura de pantalla de página, puede tomar capturas de pantalla de desplazamiento de páginas web fácilmente y también decidir su calidad.

Estos fueron algunos programas y extensiones fáciles de usar que puede usar para tomar capturas de pantalla de desplazamiento en su computadora con Windows de manera fácil y eficiente.
Recomendado:
- 2 formas de cambiar la resolución de la pantalla en Windows 10
- Cómo iniciar la navegación privada en su navegador favorito
- 4 formas de deshabilitar los programas de inicio en Windows 10
- Cómo cambiar el sistema operativo predeterminado en la configuración de arranque dual
Espero que los pasos anteriores hayan sido útiles y ahora puede Tomar capturas de pantalla con desplazamiento en Windows 10, pero si aún tiene alguna pregunta con respecto a este tutorial, no dude en hacerla en la sección de comentarios.