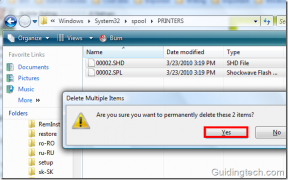Buscar correos electrónicos solo en la carpeta seleccionada en Outlook 2013
Miscelánea / / February 14, 2022
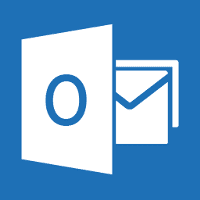
En las versiones anteriores de Outlook, cada vez que un usuario
busqué un correo electrónico
usando una palabra clave, Outlook devolvía resultados de búsqueda solo de la carpeta seleccionada. Pero ahora en Outlook 2013, muchos usuarios informan que Outlook ya no limita la búsqueda a la carpeta seleccionada, sino que devuelve correos electrónicos de todo el buzón que coinciden con la palabra clave.
Como sabemos, los viejos hábitos tardan en morir. La mayoría de los usuarios tienen problemas al buscar correos electrónicos en el nuevo Outlook. Tienen la costumbre de seleccionar la carpeta y luego realizar la búsqueda, y no filtrar los resultados de la búsqueda después de que Outlook barre todo el buzón. Entonces, hoy veremos cómo puede cambiar la configuración de búsqueda en Outlook 2013 y hacer las cosas como estaban antes.
Nota: El artículo está escrito en el vista previa construida de Outlook 2013 y no en la versión final. Es posible que Microsoft restaure la configuración antes de lanzar la copia final.
Configuración de búsqueda de Outlook
Paso 1: Abra Outlook 2013 y haga clic en el Botón de archivo en la esquina superior izquierda para abrir el Vista del menú backstage de Outlook 2013. En el artículo, considero que ya configuró Outlook 2013 y está usando carpetas para ordenar los correos electrónicos.
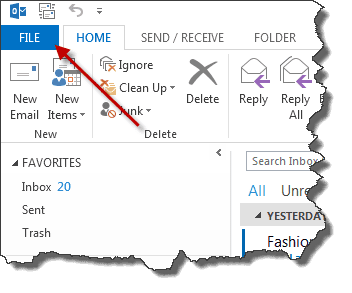
Paso 2: Después de que se abra la vista entre bastidores, elija opciones para abrir las buenas opciones de Outlook.
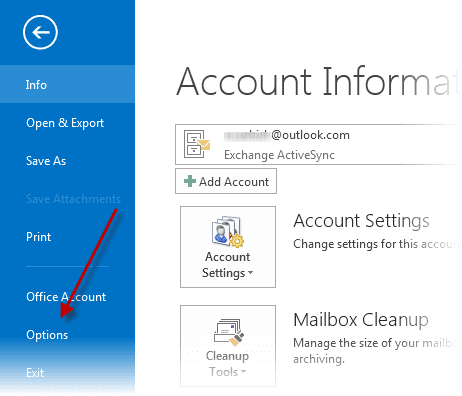
Paso 3: En Opciones de Outlook, vaya a Buscar y cambie la opción de Incluir solo resultados de: en la barra lateral derecha. Cambie la configuración a Carpeta actual desde Carpeta actual. Buzón actual al buscar desde la Bandeja de entrada y haga clic en el botón Aceptar para guardar la configuración. No olvide explorar algunas opciones de búsqueda adicionales mientras aún está aquí.
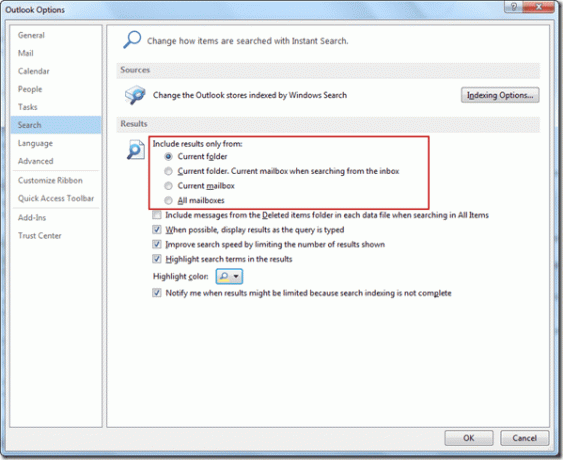
Eso es todo, a partir de ahora, puede buscar directamente los correos en una carpeta específica seleccionando la carpeta en Outlook 2013 sin configurar los filtros de búsqueda manualmente.
Conclusión
Así fue como puede restaurar la configuración de búsqueda anterior en Outlook 2013. Si no ha instalado y utilizado Office 2013 en su computadora, no olvide echar un vistazo guía de captura de pantalla de Office 2013 y si ya está usando Outlook 2013, comparta sus puntos de vista con respecto a las nuevas apariencias y características agregadas.
Última actualización el 03 febrero, 2022
El artículo anterior puede contener enlaces de afiliados que ayudan a respaldar a Guiding Tech. Sin embargo, no afecta nuestra integridad editorial. El contenido sigue siendo imparcial y auténtico.