Arreglar Reinicie su computadora para instalar el bucle de actualizaciones importantes
Miscelánea / / November 28, 2021
Reparar Reinicie su computadora para instalar el bucle de actualizaciones importantes: Las actualizaciones de Windows son una parte importante del sistema operativo de Microsoft, pero qué sucede cuando las actualizaciones no se instalan y estás atrapado en un bucle infinito al intentar instalar las actualizaciones. Bueno, este es el caso aquí donde los usuarios están atrapados en el bucle donde cada vez que abres la actualización de Windows, te sigue pidiendo que "Reinicie su computadora para instalar actualizaciones importantes ”, pero incluso cuando el sistema se reinicia, verá este mensaje nuevamente cuando abra Windows actualizar.
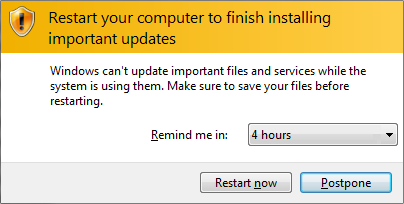
En resumen, cada vez que inicie su PC, las actualizaciones de Windows le pedirán que lo reinicie ya que quiere instalar las actualizaciones, pero incluso cuando reinicie su sistema, Windows no se actualizará y nuevamente le pedirá que reinicie su PC para instalar importantes actualizaciones. Este es un problema muy molesto y los usuarios han desactivado Windows Update ya que se sienten frustrados al reiniciar su PC en cada arranque.
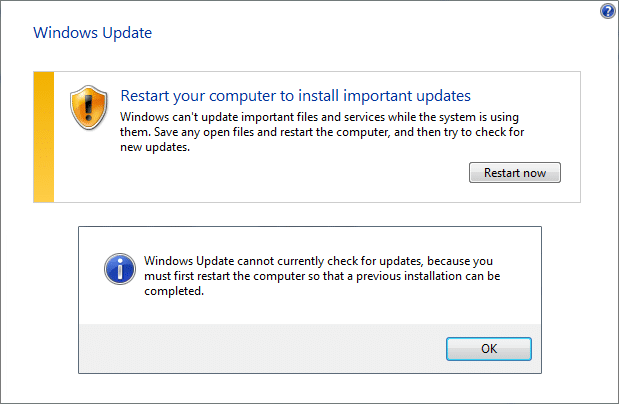
La causa principal de este error parece ser la clave de registro de Windows llamada "RebootRequired" que podría haberse dañado debido a que Windows no puede actualizar y, por lo tanto, el ciclo de reinicio. La solución simple es eliminar la clave y reiniciar su PC, pero a veces esta solución no funciona para todos, por eso hemos enumerado todas las posibles soluciones para este problema. Entonces, sin perder tiempo, veamos cómo solucionarlo. Reinicie su computadora para instalar el problema del bucle de actualizaciones importantes con los pasos de solución de problemas que se enumeran a continuación.
Contenido
- Arreglar Reinicie su computadora para instalar el bucle de actualizaciones importantes
- Método 1: eliminar la clave de registro RebootRequired
- Método 2: realizar un arranque limpio
- Método 3: restablecer los archivos de registro transaccionales
- Método 4: Ejecute el solucionador de problemas de Windows Update
- Método 5: Cambiar el nombre de la carpeta de distribución del software
- Método 6: Ejecute la herramienta DISM (Administración y mantenimiento de imágenes de implementación)
- Método 7: Ejecute el solucionador de problemas oficial de Microsoft
Arreglar Reinicie su computadora para instalar el bucle de actualizaciones importantes
Asegurate que crear un punto de restauración por si acaso algo sale mal.
Método 1: eliminar la clave de registro RebootRequired
1.Presione la tecla de Windows + R y luego escriba regedit y presione Enter para abrir la Clave de Registro.

2.Vaya a la siguiente clave de registro y presione Enter:
HKEY_LOCAL_MACHINE \ SOFTWARE \ Microsoft \ Windows \ CurrentVersion \ WindowsUpdate \ Auto Update \ RebootRequired
3.Ahora haga clic derecho en RebootRequired Key luego seleccione Borrar.

4. Reinicie su PC y vuelva a intentar actualizar Windows.
Esto debería poder Arreglar Reinicie su computadora para instalar el problema del bucle de actualizaciones importantes pero si no lo hizo, continúe.
Método 2: realizar un arranque limpio
1.Presione la tecla de Windows + R y luego escriba msconfig y presione enter para Configuración del sistema.

2.En la pestaña General, elija Inicio selectivo y debajo asegúrese de que la opción "Cargar elementos de inicio”No está marcado.

3. Navegue a la pestaña Servicios y marque la casilla que dice "Esconder todos los servicios de Microsoft.“

4.A continuación, haga clic en Desactivar todo lo que deshabilitaría todos los demás servicios restantes.
5. Reinicie su PC y vuelva a intentar instalar las actualizaciones.
6.Si el problema se resuelve, definitivamente es causado por un software de terceros. Para concentrarse en el software en particular, debe habilitar un grupo de servicios (consulte los pasos anteriores) a la vez y luego reiniciar su PC. Siga haciendo esto hasta que descubra un grupo de servicios que están causando este error, luego verifique los servicios de este grupo uno por uno hasta que encuentre cuál está causando el problema.
6. Una vez que haya terminado de solucionar el problema, asegúrese de deshacer los pasos anteriores (seleccione Inicio normal en el paso 2) para iniciar su PC normalmente.
Método 3: restablecer los archivos de registro transaccionales
1.Presione la tecla de Windows + X y luego seleccione Símbolo del sistema (administrador).

2. Escriba el siguiente comando en cmd uno por uno y presione Enter después de cada uno:
Nota: Si se le solicita confirmación mientras ejecuta cualquiera de los siguientes comandos, escriba "Y" y presione Enter.
fsutil resource setautoreset true% SystemDrive% \
atributo -r -s -h% SystemRoot% \ System32 \ Config \ TxR \ *
del% SystemRoot% \ System32 \ Config \ TxR \ *
attrib -r -s -h% SystemRoot% \ System32 \ SMI \ Store \ Machine \ *
del% SystemRoot% \ System32 \ SMI \ Store \ Machine \ *. tm *
del% SystemRoot% \ System32 \ SMI \ Store \ Machine \ *. blf
del% SystemRoot% \ System32 \ SMI \ Store \ Machine \ *. regtrans-ms
3.Si no puede ejecutar los comandos anteriores, inicie su PC en modo seguro y luego pruebe los comandos anteriores.
Reinicie su PC para guardar los cambios y vuelva a intentar actualizar Windows.
Método 4: Ejecute el solucionador de problemas de Windows Update
1. Escriba "solución de problemas" en la barra de búsqueda de Windows y haga clic en Solución de problemas.

2.A continuación, en el panel de la ventana de la izquierda, seleccione Ver todo.
3.A continuación, en la lista Solucionar problemas de la computadora, seleccione Actualizacion de Windows.

4. Siga las instrucciones que aparecen en pantalla y deje que se ejecute la solución de problemas de Windows Update.

5. Reinicie su PC para guardar los cambios.
Esto debería ayudarlo a solucionar el problema Reinicie su computadora para instalar actualizaciones importantes.
Método 5: Cambiar el nombre de la carpeta de distribución del software
1.Presione la tecla de Windows + X y luego seleccione Símbolo del sistema (administrador).
2.Ahora escriba los siguientes comandos para detener Windows Update Services y luego presione Enter después de cada uno:
net stop wuauserv
net stop cryptSvc
bits de parada netos
net stop msiserver

3.A continuación, escriba el siguiente comando para cambiar el nombre de la Carpeta de distribución de software y luego presione Enter:
ren C: \ Windows \ SoftwareDistribution SoftwareDistribution.old
ren C: \ Windows \ System32 \ catroot2 catroot2.old

4.Finalmente, escriba el siguiente comando para iniciar Windows Update Services y presione Enter después de cada uno:
net start wuauserv
net start cryptSvc
bits de inicio neto
net start msiserver

5. Reinicie su PC para guardar los cambios.
Método 6: Ejecute DISM (Administración y mantenimiento de imágenes de implementación ) Herramienta
1.Presione Windows Key + X y haga clic en Símbolo del sistema (administrador).

2.Escribe lo siguiente y presiona Enter:
DISM / Online / Cleanup-Image / RestoreHealth

3.Deje que se ejecute el comando DISM y espere a que finalice.
4. Ahora vuelva a ejecutar este comando para Arreglar Reinicie su computadora para instalar el problema del bucle de actualizaciones importantes:
DISM / imagen: C: \ / cleanup-image / revertpendingactions
5. Reinicie su PC para guardar los cambios.
Método 7: Ejecute el solucionador de problemas oficial de Microsoft
Podrías probar el Fixit o solucionador de problemas oficial para arreglar Reinicie su computadora para instalar el mensaje de error de bucle de actualizaciones importantes.

Recomendado para ti:
- Cómo eliminar el archivo Autorun.inf
- Reparar Windows Update no puede buscar actualizaciones actualmente
- Repare la unidad de CD / DVD no detectada después de la actualización a Windows 10
- Cómo crear un disco de restablecimiento de contraseña
Eso es todo lo que tienes con éxito Arreglar Reinicie su computadora para instalar el bucle de actualizaciones importantes pero si aún tiene alguna pregunta con respecto a esta guía, no dude en hacerla en la sección de comentarios.



