Cómo obtener notificaciones de Android en PC con Windows 10
Miscelánea / / February 14, 2022
notificaciones de Android son un mal necesario de la era de los teléfonos inteligentes. Actúan como portadores de mensajes para varias aplicaciones que notifican mensajes importantes, correos electrónicos, descuentos continuos, llamadas perdidas, etc. Pero la mayoría de las veces, cuando estás inmerso en el trabajo, es bastante fácil perderse estas notificaciones.

Si nos fijamos en las masas, sin duda, la mayoría de los usuarios utilizan teléfonos inteligentes Android y PC con Windows. Si bien el sistema operativo en ambas plataformas es diferente, afortunadamente hay un puente común entre los dos. Y esto es en forma de aplicaciones de Android, o más bien Aplicaciones de Windows para Android.
Cortana para Android ayuda a cerrar la brecha en el sistema de notificación entre Windows 10 y Android y ayuda a recibir notificaciones de Android en PC con Windows 10.
Lo bueno de esta aplicación es que puedes elegir las aplicaciones de las que quieres recibir notificaciones y ¡bam! Con la configuración necesaria en su lugar, solo pasarán unos minutos antes de que pueda acceder a todo directamente desde su sistema.
Entonces, sin más demora, hagamos un resumen rápido de los pasos.
requisitos previos
- Cortana habilitado tanto en Android como en Windows 10.
#1. Modificar la configuración de Cortana en Android
Una vez Cortana se ha descargado en su teléfono, inicie sesión con las mismas credenciales que utilizó para su Inicio de sesión de Windows. Una vez que haya iniciado sesión, diríjase al panel de configuración y toque Notificaciones de sincronización.
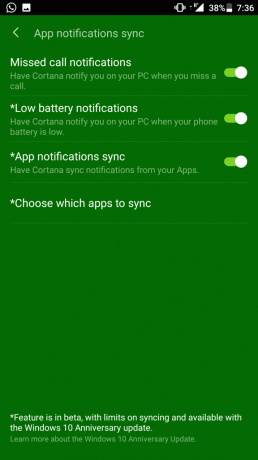

Nuestra arma preferida, en este caso, es el Sincronización de notificaciones de aplicaciones opción. Todo lo que tiene que hacer es cambiar el interruptor a Sí y elegir las aplicaciones de la ventana.
En este punto, nuestra sugerencia será habilitar solo aquellas aplicaciones que son importantes: mensajes, aplicaciones de correo electrónico, etc Si todas las aplicaciones están habilitadas, las campanadas tanto de la PC como del teléfono pueden volverte loco.
Consejo de bonificación#2. Modificar la configuración de Cortana en Windows 10
Ahora viene la parte de la configuración de Windows 10. Un punto a tener en cuenta es que los inicios de sesión, tanto en la PC como en el teléfono, deben ser desde la misma identificación. Entonces, en caso de que haya iniciado sesión a través de una identificación local, puede cambiarla fácilmente con una Cuenta de Microsoft muy fácilmente.
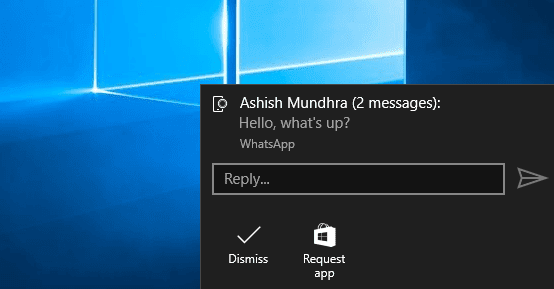
Dirígete a la configuración de Cortana y desplázate hacia abajo hasta 'Enviar notificaciones entre dispositivos' y habilite esta configuración. Una vez hecho esto, cualquier notificación que llegue a su teléfono será replicado en tu Windows 10 PC también.
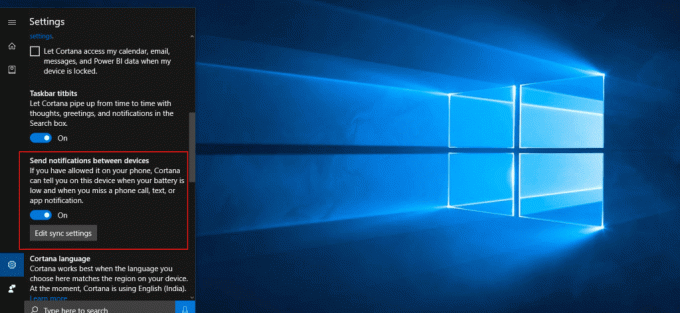
En caso de que no vea un mensaje, haga clic en el Centro de Acción mostrará todos los mensajes entrantes.
Lo mejor de esta función es que también puede desactivarla en cualquier momento que lo desee, y cuando la necesite, habilítela desde la configuración.
Además, también puede guardar la configuración de notificaciones para las aplicaciones individuales. Todo lo que necesita hacer es tocar Editar configuración de sincronización y tocar las aplicaciones individuales.
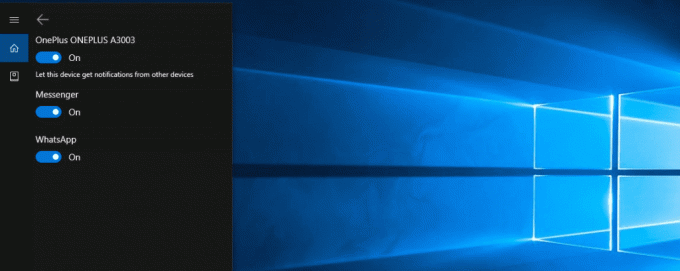
¿Sabía que con la actualización de Windows 10 Cortana, también puede enviar mensajes desde su PC? Todo lo que necesita hacer es agregar los contactos a la aplicación Personas y pedirle a Cortana que envíe un mensaje.
¡Eso es un envoltorio!
Entonces, esta fue la forma súper fácil de usar para habilitar las notificaciones de Android en Windows 10. Dado que la aplicación Cortana todavía está en modo Beta, a veces puede que no funcione como se esperaba. Pero dada nuestra apretada agenda, una notificación que aparece en la esquina de la pantalla es más que bienvenida.
Ver también:Cómo desactivar los sonidos de notificación de Android cuando no los necesita
Última actualización el 03 febrero, 2022
El artículo anterior puede contener enlaces de afiliados que ayudan a respaldar a Guiding Tech. Sin embargo, no afecta nuestra integridad editorial. El contenido sigue siendo imparcial y auténtico.

Escrito por
A Namrata le encanta escribir sobre productos y dispositivos. Ha estado trabajando para Guiding Tech desde 2017 y tiene alrededor de tres años de experiencia escribiendo características, procedimientos, guías de compra y explicaciones. Anteriormente, trabajó como analista de TI en TCS, pero encontró su vocación en otro lugar.



