Cómo desinstalar aplicaciones del sistema moderno en Windows 10
Miscelánea / / February 14, 2022
Después de la creciente demanda de Android e iOS en tabletas, Microsoft presentó Windows 8 como una combinación de sistemas operativos de escritorio, portátiles y tabletas. Con Windows 10, Microsoft aprendió que la mayoría de los usuarios no se sienten cómodos compartiendo la experiencia de escritorio/tableta y agregó muchas opciones de personalización.
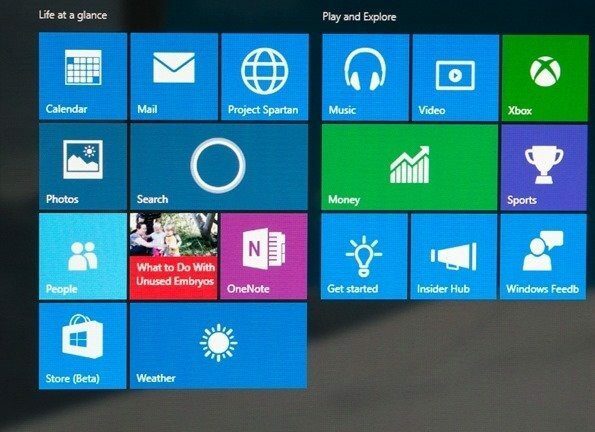
Sin embargo, todavía no había forma de que un usuario de PC pudiera desinstalar las aplicaciones modernas que venían preinstaladas con Windows, incluso cuando no tenía intención de usar ninguna de ellas. Por ejemplo, para mí, aplicaciones como Correo y Finanzas no tienen ningún significado en absoluto. No hay opción para desinstalar estas aplicaciones directamente, pero aún así, Microsoft ha proporcionado una forma de eliminarlas del sistema mediante el menú de PowerShell.
Entonces, echemos un vistazo a cómo podemos eliminar las aplicaciones del sistema moderno de Windows 10.
Desinstalar aplicaciones del sistema moderno en Windows 10
Paso 1:
Abre el Menú Inicio de Windows 10 y busque Windows PowerShell. Haga clic con el botón derecho en el icono y seleccione la opción Ejecutar como administrador.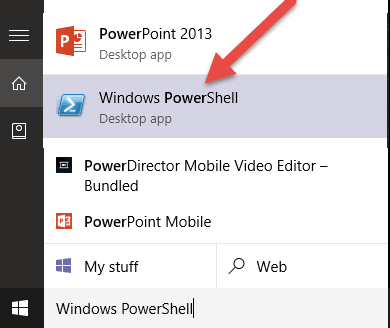
Paso 2: Una vez que se abra PowerShell, escriba el comando [Entorno]::Nombre de usuario y presiona enter. Esto le dará el nombre de usuario de la computadora que necesitará más adelante en el transcurso del artículo. Si está utilizando una cuenta de Microsoft en línea, su nombre de usuario no será su dirección de correo electrónico. Por lo tanto, esta es la mejor manera de encontrarlo.
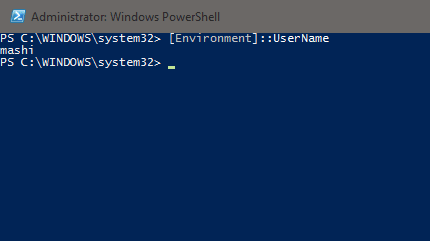
Paso 3: Después de tener el nombre de usuario, ejecute el comando Get-AppxPackage -Usuario nombre de usuario. Esto mostrará una larga lista de todas las aplicaciones instaladas para el usuario actual. Junto con el nombre de la aplicación, también obtendrá el editor, el nombre del paquete, la versión como parte de la información útil sobre cada una de las aplicaciones instaladas en su computadora. Por ejemplo, en mi caso, el comando debería ser Get-AppxPackage -Usuario mashi
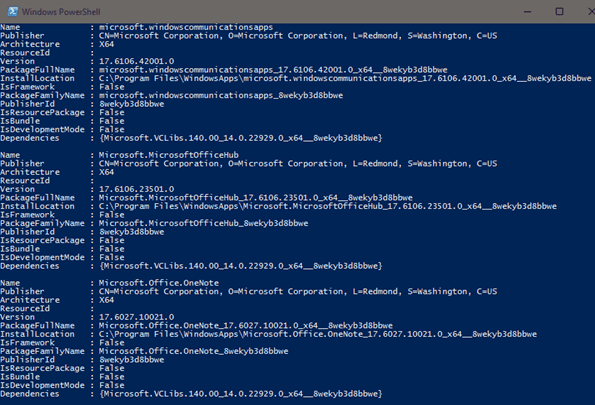
Etapa 4: Ahora busque la aplicación que desea eliminar. Una vez que encuentre la aplicación, tome nota del nombre del paquete mencionado como PackageFullName en PowerShell. Resalte el nombre y use la opción de clic derecho en la barra de título para copiar el nombre.

Paso 5: Finalmente, para eliminar el paquete, escriba el comando Quitar AppxPackage PackageFullName y pulsa enter. Si el comando es correcto, verá una barra de desinstalación y una confirmación de eliminación del paquete en poco tiempo.

Si ve algún mensaje de error rojo, verifique uno de los siguientes.
- PowerShell debe ejecutarse en modo administrativo. Use la opción correcta del menú del botón derecho al iniciarlo.
- Debes usar PaqueteNombre completo y no Nombre al desinstalar el paquete.
- Asegúrese de escribir el nombre correctamente. Copiar el nombre del paquete sería la mejor idea.
Esquina de Windows 10: Así es como puedes comenzar con Windows 10 y aprende sobre esto nuevo navegador Edge también, mientras estás en eso.
Conclusión
Así fue como puede eliminar las aplicaciones principales (del sistema) de Windows 10. Se debe tener mucho cuidado al eliminar aplicaciones con PowerShell. Obtendrá una lista de aplicaciones como Cortana, Edge y .Net Framework, pero recomendaría no desinstalarlas. Las aplicaciones como Mail y Games se pueden desinstalar sin problemas si no tiene intención de usarlas.
Última actualización el 02 febrero, 2022
El artículo anterior puede contener enlaces de afiliados que ayudan a respaldar a Guiding Tech. Sin embargo, no afecta nuestra integridad editorial. El contenido sigue siendo imparcial y auténtico.



