Cómo habilitar el panel de lectura similar a Outlook en Gmail
Miscelánea / / February 14, 2022
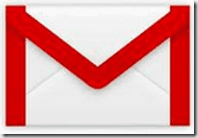
Hemos visto en el pasado que activando el
Panel de lectura en MS Outlook
puede facilitar y acelerar drásticamente la actividad de ver correos electrónicos (por supuesto, cuando hay muchos de ellos en la lista de no leídos). Ya sabes cómo funciona, simplemente haz clic en el correo electrónico (no tienes que hacer doble clic y abrirlo) y un
vista previa del mensaje
vuelve a estar disponible en el panel de lectura. Luego, puede abrirlo a la vista si es necesario.
Aunque tengo todo mi cuentas de correo electrónico conectadas a MS Outlook, tengo que usar la interfaz web de Gmail de vez en cuando. Fue entonces cuando mi admiración por el Panel de lectura me hizo probar una característica similar de Laboratorios de Gmail. Y ahora tengo un hermoso panel de vista previa en mi interfaz de gmail también.
Hoy te diremos cómo habilitarlo para tu cuenta. Pero antes de comenzar, echemos un vistazo a la interfaz predeterminada y original.

Pasos para activar el panel de vista previa en Gmail
Si le gusta el panel de lectura de MS Outlook y está acostumbrado a usar una interfaz de este tipo, le encantará el cambio en la interfaz de Gmail con esta función. Vamos a empezar.
Paso 1: Inicie sesión en su cuenta de Gmail y navegue hasta el Ajustes hacia la parte superior derecha de la interfaz. Luego haga clic en Ajustes.
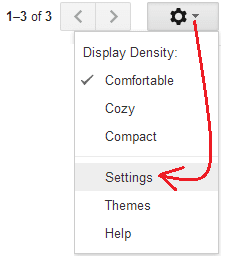
Paso 2: Sobre el Ajustes página cambiar el resaltado a laboratorios pestaña y haga clic en Avance. Esto filtrará las funciones del laboratorio y mostrará los resultados relacionados con la vista previa únicamente.
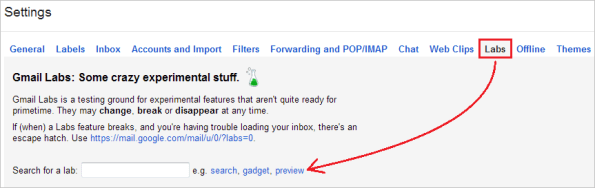
Paso 3: Desplácese (hacia abajo) hasta que vea la sección del Panel de vista previa. Selecciona el Permitir botón de opción y haga clic en Guardar cambios.
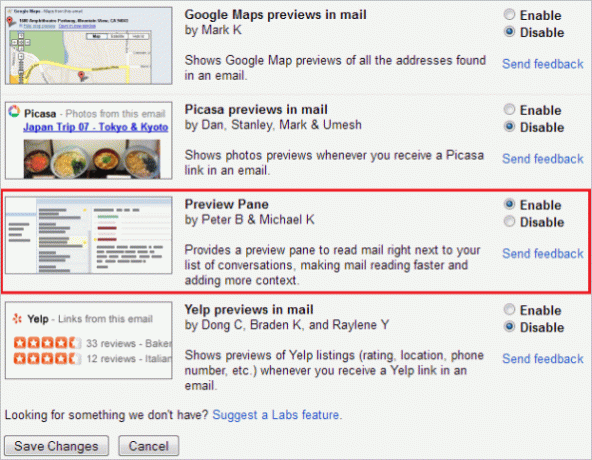
Etapa 4: Esto recargará la interfaz de Gmail e integrará un botón más (además del botón Configuración) para ayudarlo a cambiar de vista (o más bien activar el Panel de vista previa).
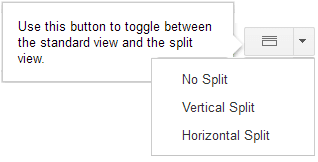
Paso 5: Haga clic en el botón y seleccione una vista de su elección. Para mantenerlo como predeterminado, haga clic en dejar la selección en Sin división.
El División vertical creará un panel de lectura en el lado derecho de la interfaz y restringirá la lista de correo electrónico a la izquierda.
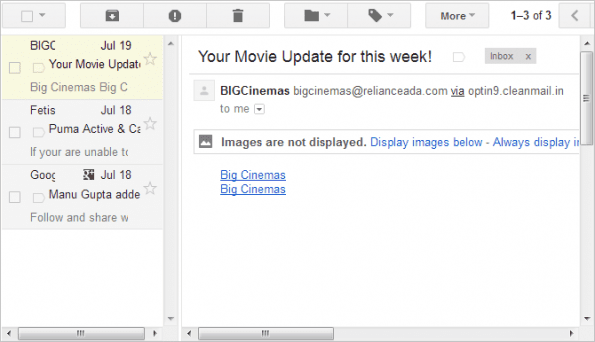
El División horizontal restringirá los mensajes a la mitad superior de la interfaz, mientras que la mitad inferior se designará como Panel de vista previa.
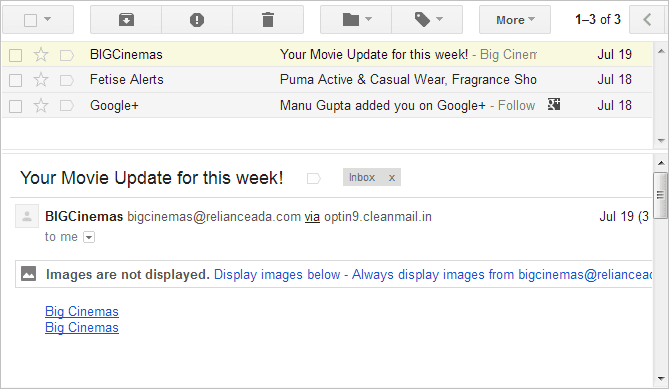
Conclusión
Tengo una cantidad de correos electrónicos que debo atender todas las mañanas y revisar cada uno de ellos consume mucho tiempo. Además, no todos requieren la misma atención y prioridad. Cuando el Panel de lectura/vista previa está activado, puedo revisar rápidamente todos los mensajes y dedicar el máximo tiempo a los elementos de interés.
¿Planeas probar esto? ¿Ya está utilizando el panel de lectura de MS Outlook? Cuéntanos tus experiencias en la sección de comentarios.
Última actualización el 03 febrero, 2022
El artículo anterior puede contener enlaces de afiliados que ayudan a respaldar a Guiding Tech. Sin embargo, no afecta nuestra integridad editorial. El contenido sigue siendo imparcial y auténtico.



